If you forgot, lost, or misplaced your password for your Windows computer or device, then you came to the right place to change or reset it to get it back!
We at TechZee IT Solutions take security very seriously. Below are several options that you can use to reset or recover your password if you forget it. And, if all fails, please do not hesitate to contact us and we will be happy to assist! 🙂
What is a Windows Local Account?
A Windows local account refers to an account that is created on the device itself and has no tie with any resources in the cloud. All the user data is stored inside of the storage device within the device itself.
Before the ‘cloud evolution’, most if not all user accounts in a Windows based desktop or laptop computer were local accounts. Microsoft has made an aggressive push towards only using Microsoft accounts, which are cloud based.
What is a Windows Microsoft Account?
A Microsoft account refers to an account that is created on the device and has resources and services that are cloud based. This means that, most, if not all, user data is stored in the cloud rather than the device itself.
The benefits of using a Microsoft account rather than a local account is that in most cases, your data is automatically saved/backed up in the cloud. In cases of lost or stolen devices, you can easily retrieve all your data and settings back, as long as you can successfully authenticate your Microsoft account.
First, please choose the version of Windows you are using.
Windows 10
Reset Windows 10 local account password
Method 1: You are able to login to Windows
-
Click on Start Menu
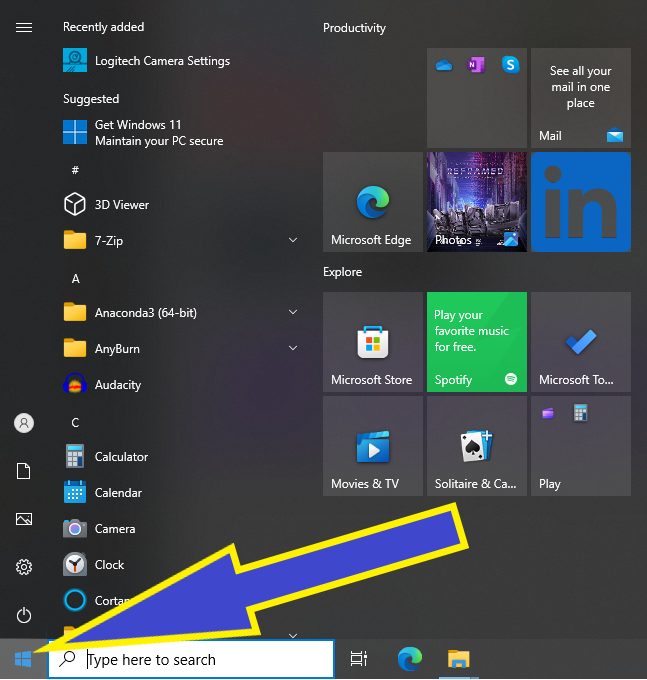
-
Click on Settings.
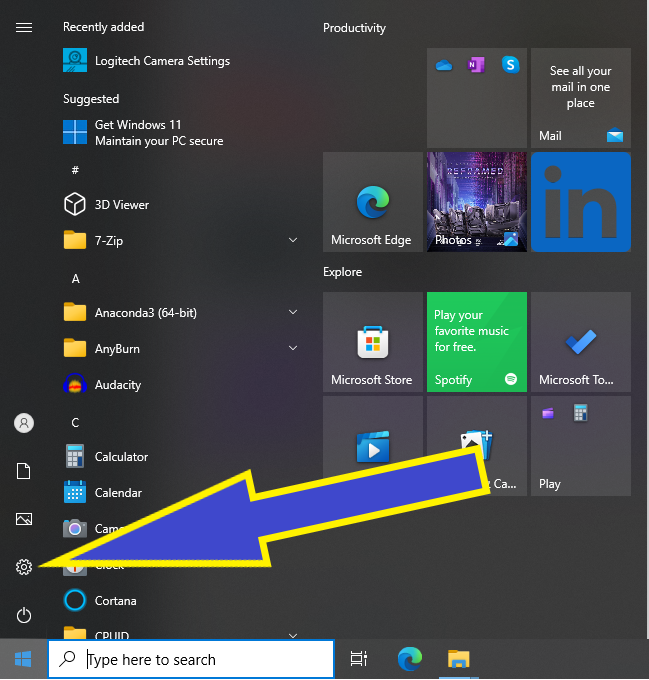
-
Click on Accounts.
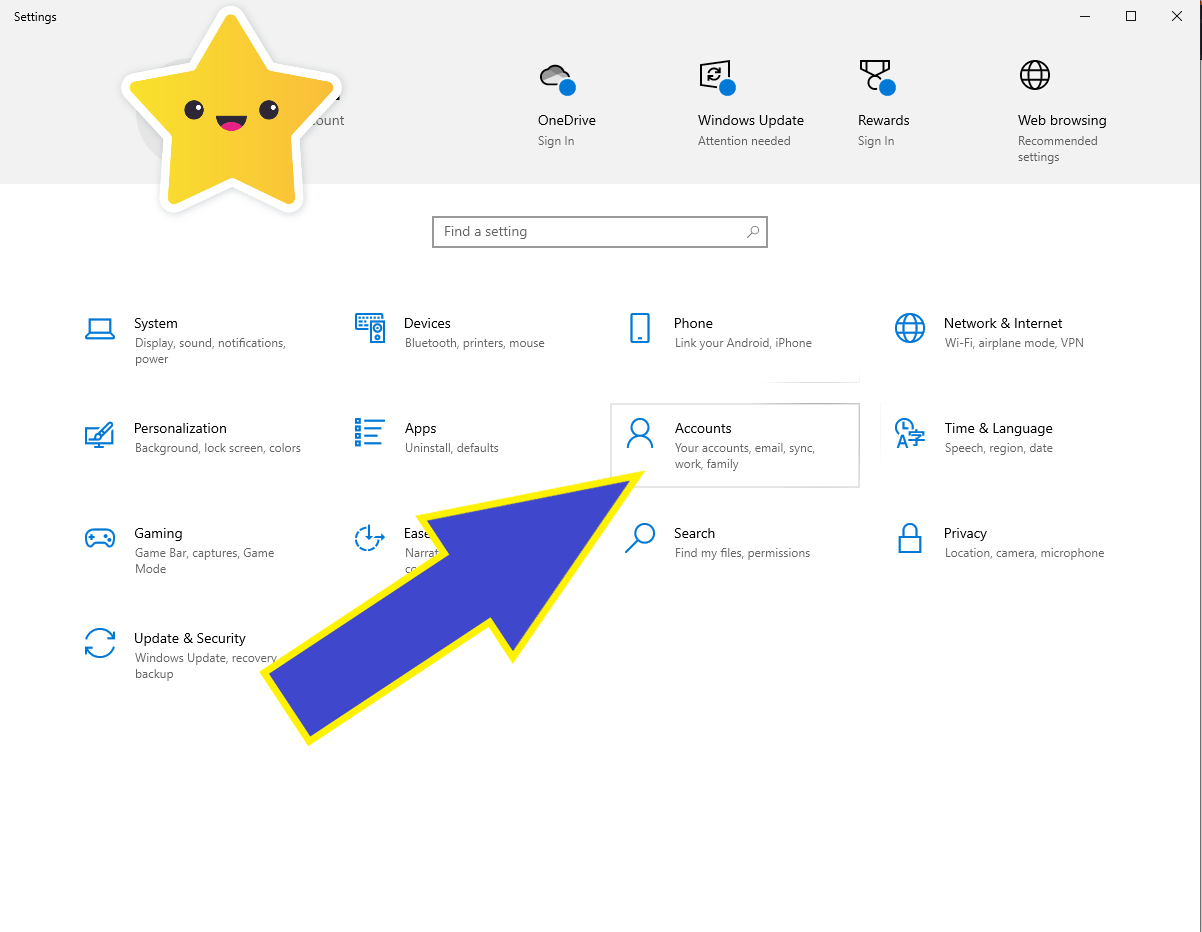
-
Click on Sign-in options.
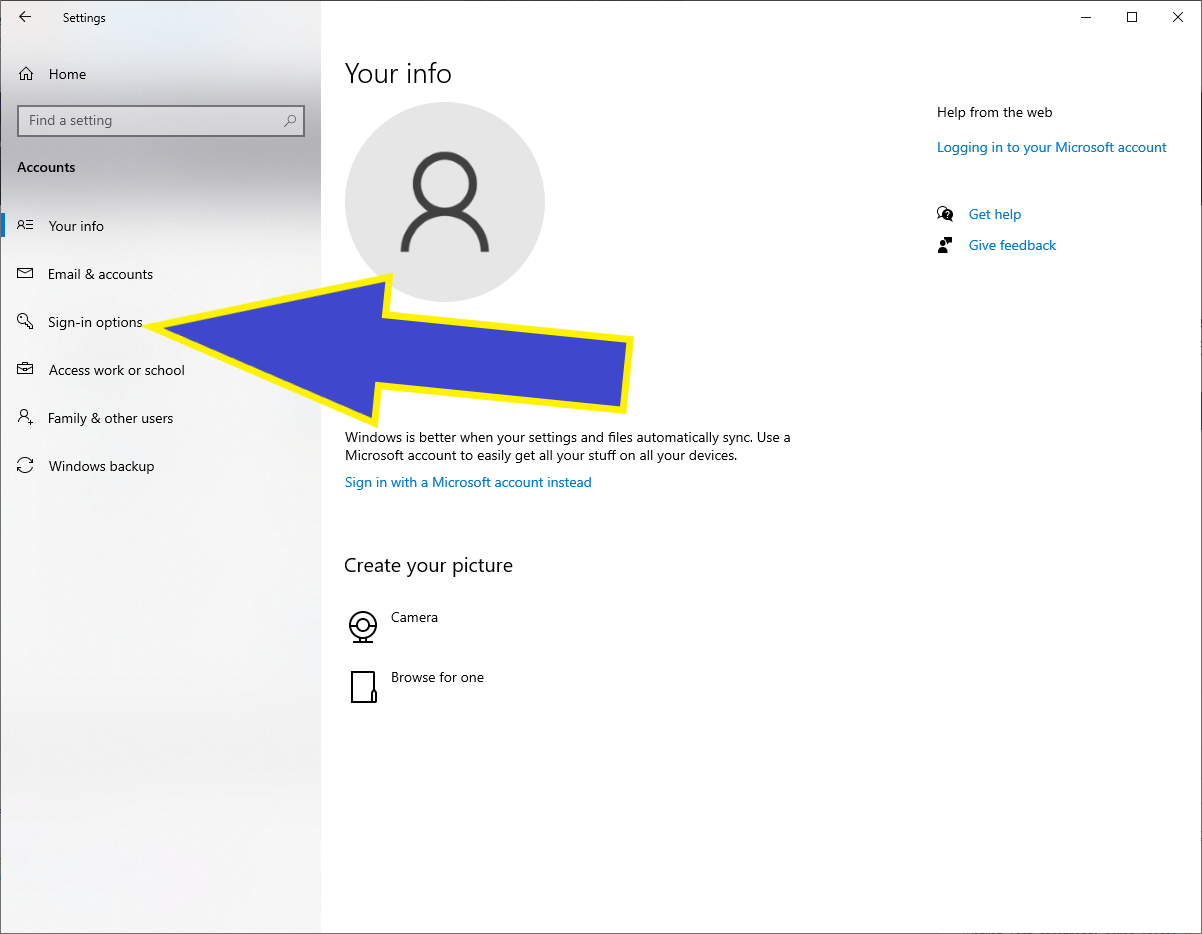
-
Click on Password.
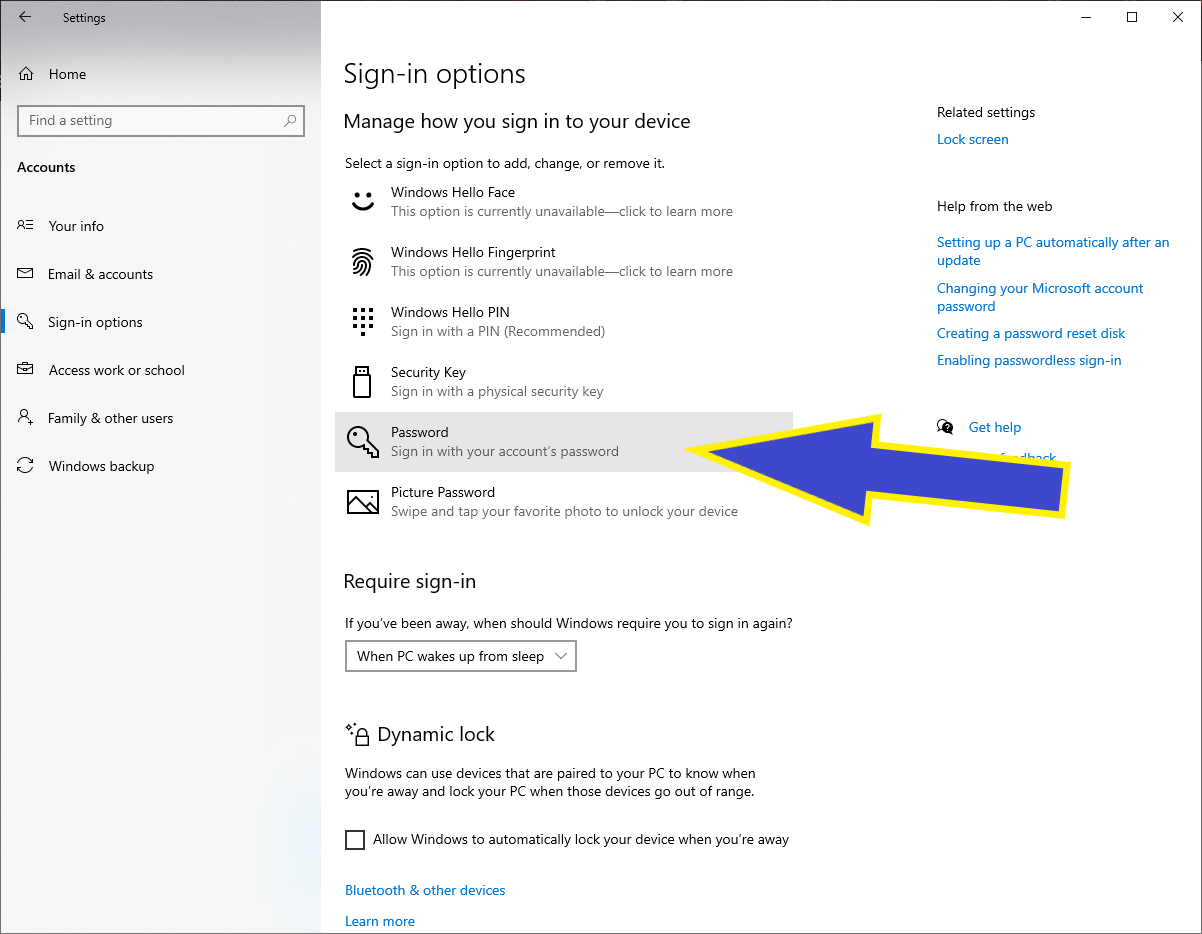
-
Click on Change.
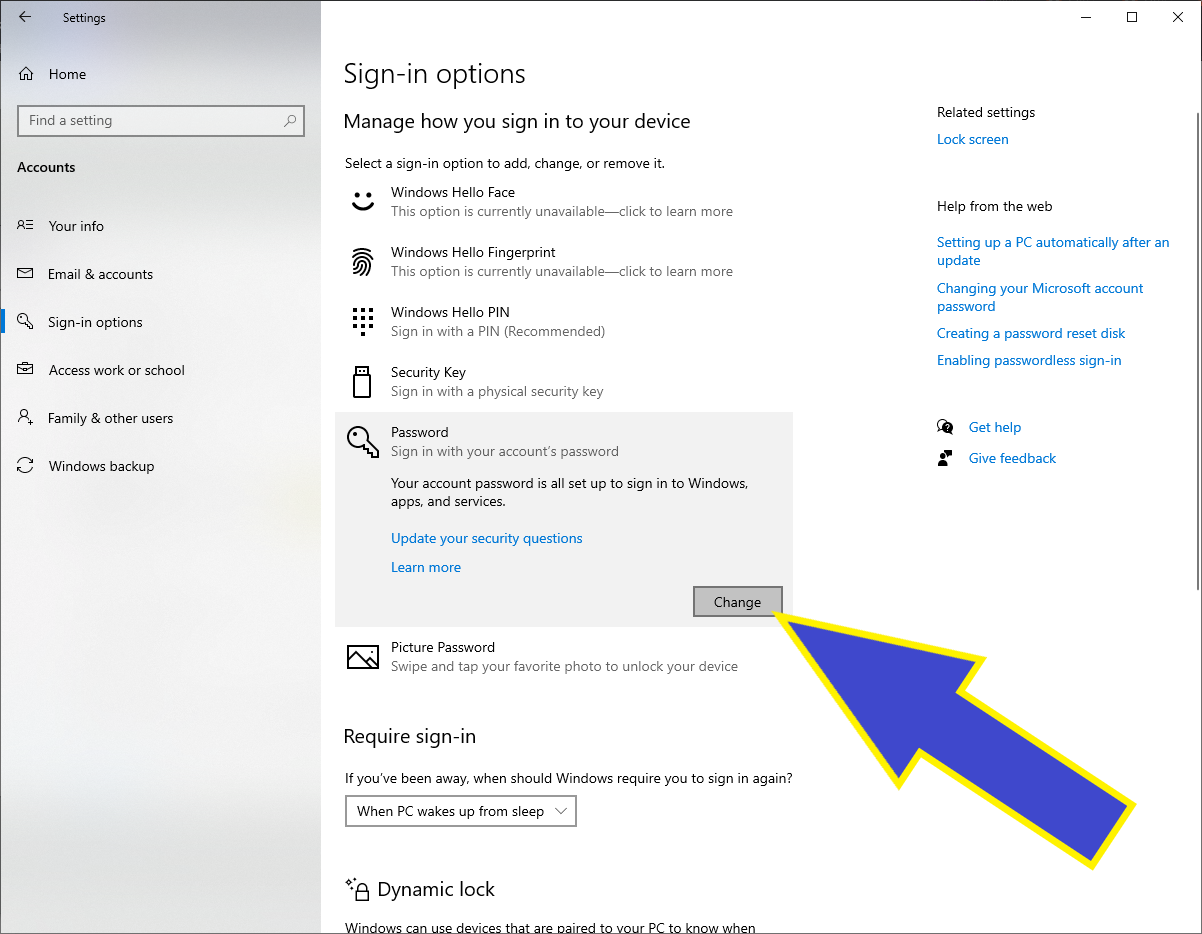
-
Type in the old/current password in the field.
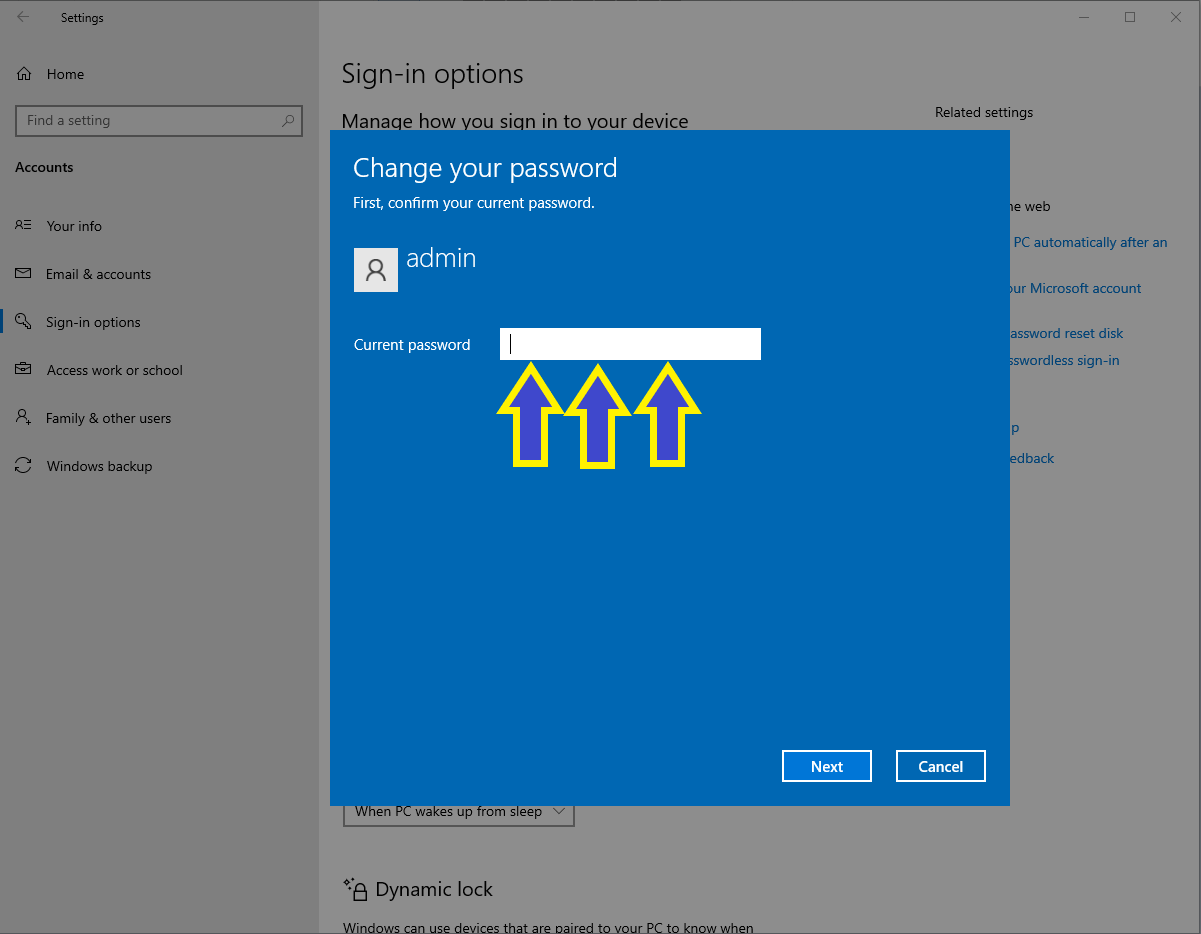
-
Type in the new password in the fields and then click Next.
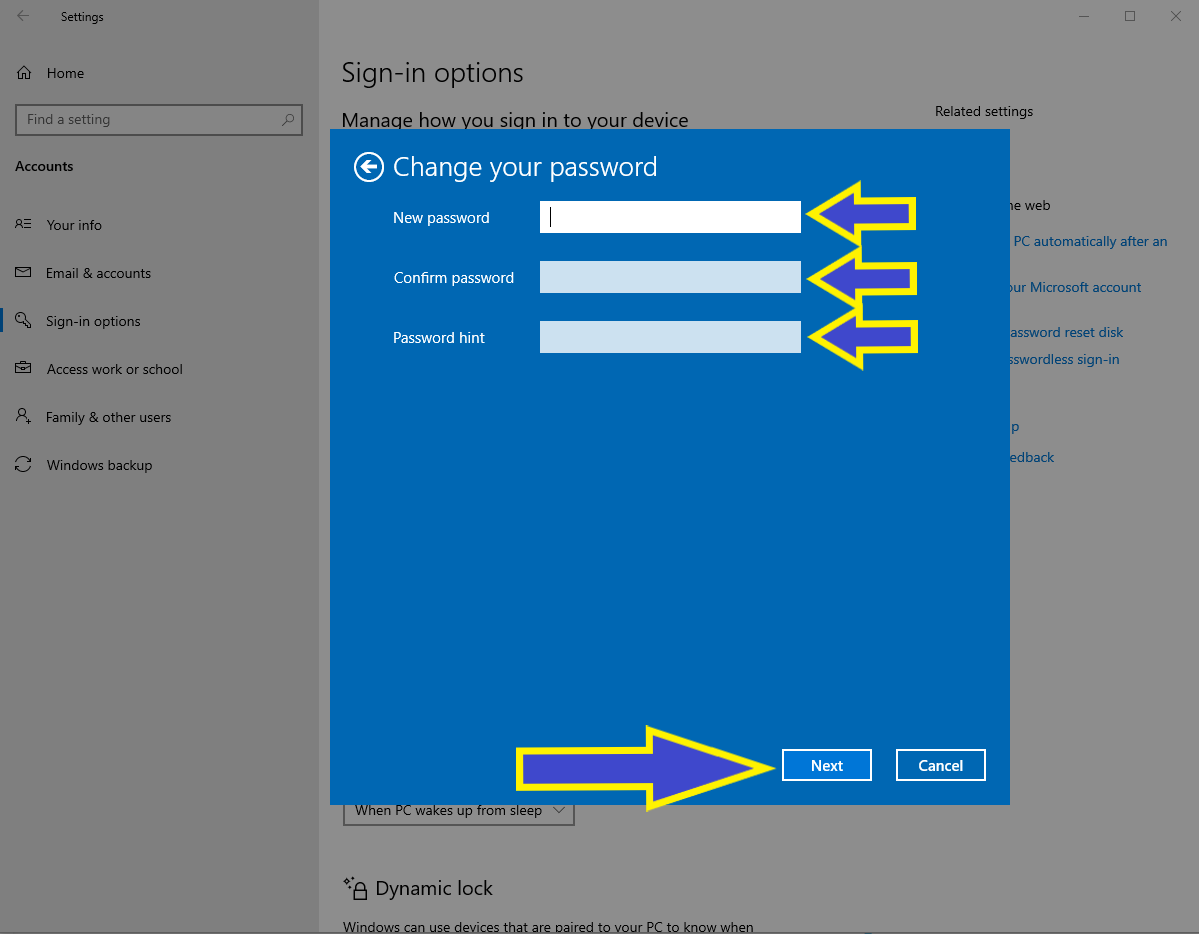
Congratulations! You’ve changed your password!
Method 2: You are NOT able to login to Windows
-
Click on the Reset password link on the sign-in screen. If you are using a work device that is on a network, you may not see an option to reset your password or PIN. In that case, contact your administrator.
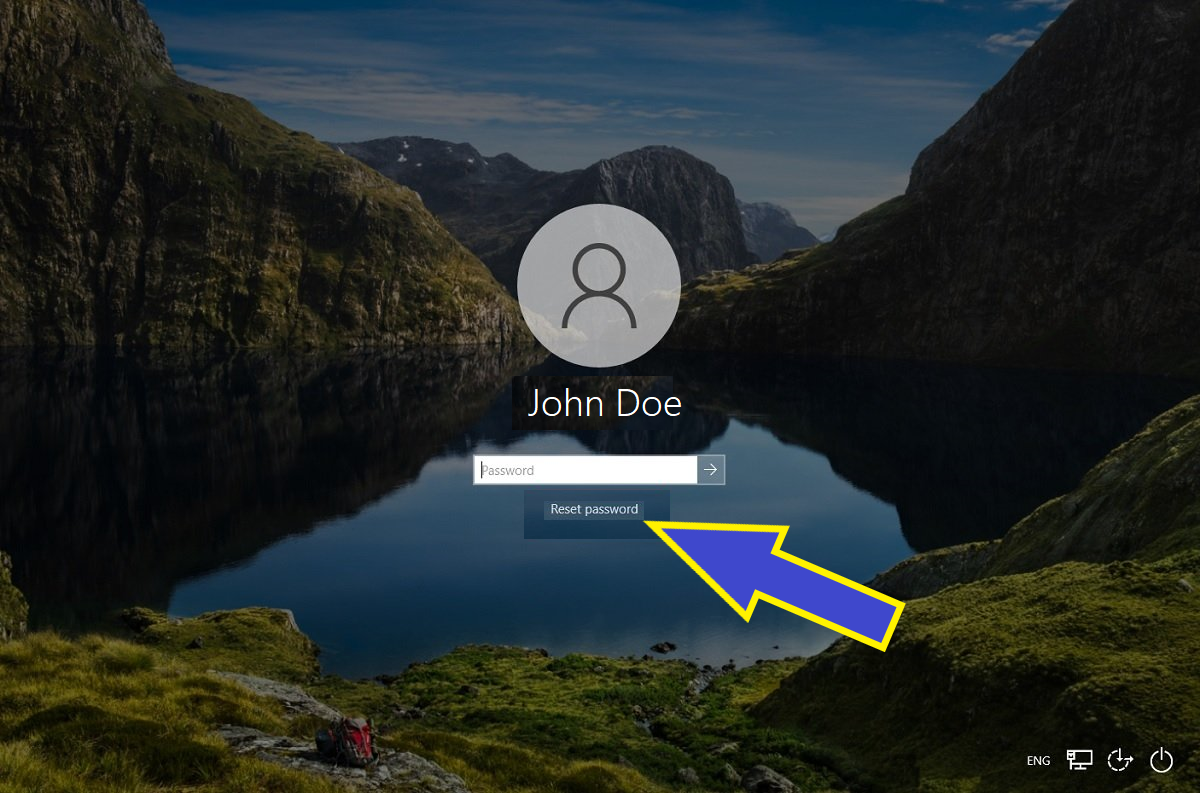 Note: If you do not see the "Reset Password" link, then that means that you did not setup your device with security questions to recover/reset your password OR that your using is a work device and it is on a network, in which case you may need to contact your administrator.
Note: If you do not see the "Reset Password" link, then that means that you did not setup your device with security questions to recover/reset your password OR that your using is a work device and it is on a network, in which case you may need to contact your administrator.
-
Answer your security questions.
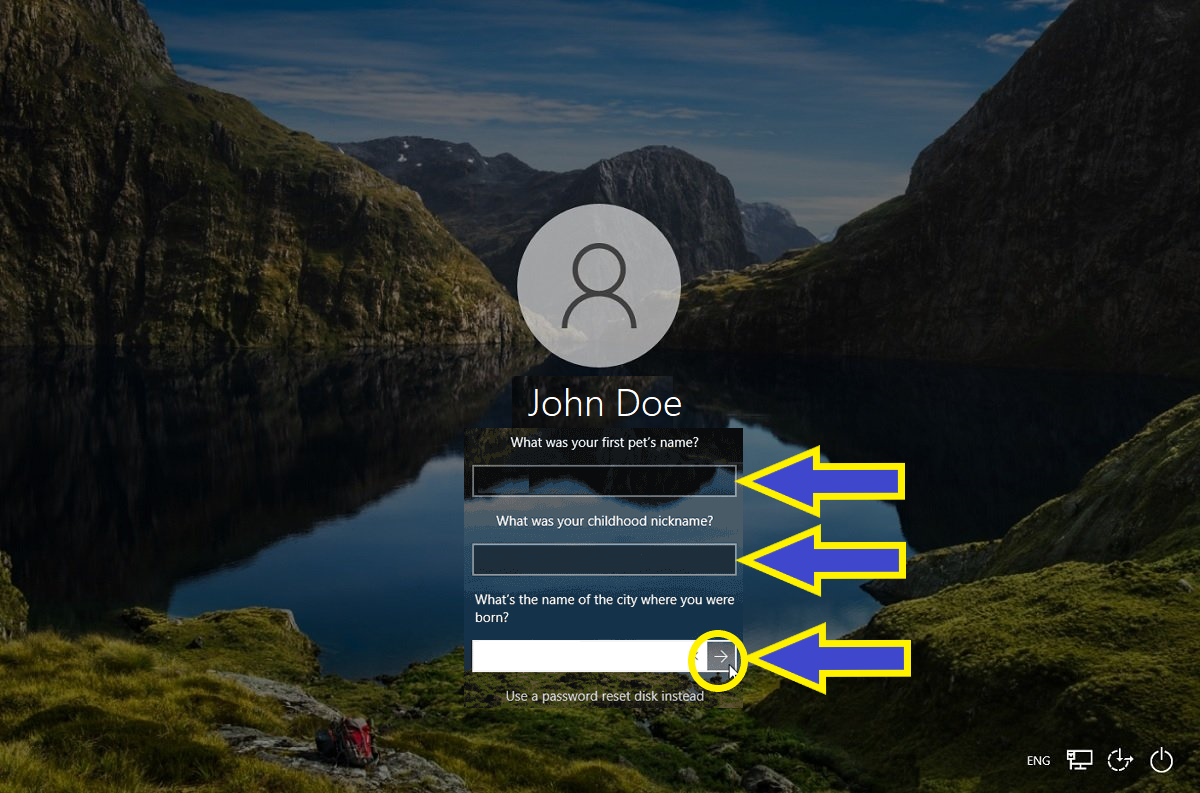
-
Enter a new password in both fields.
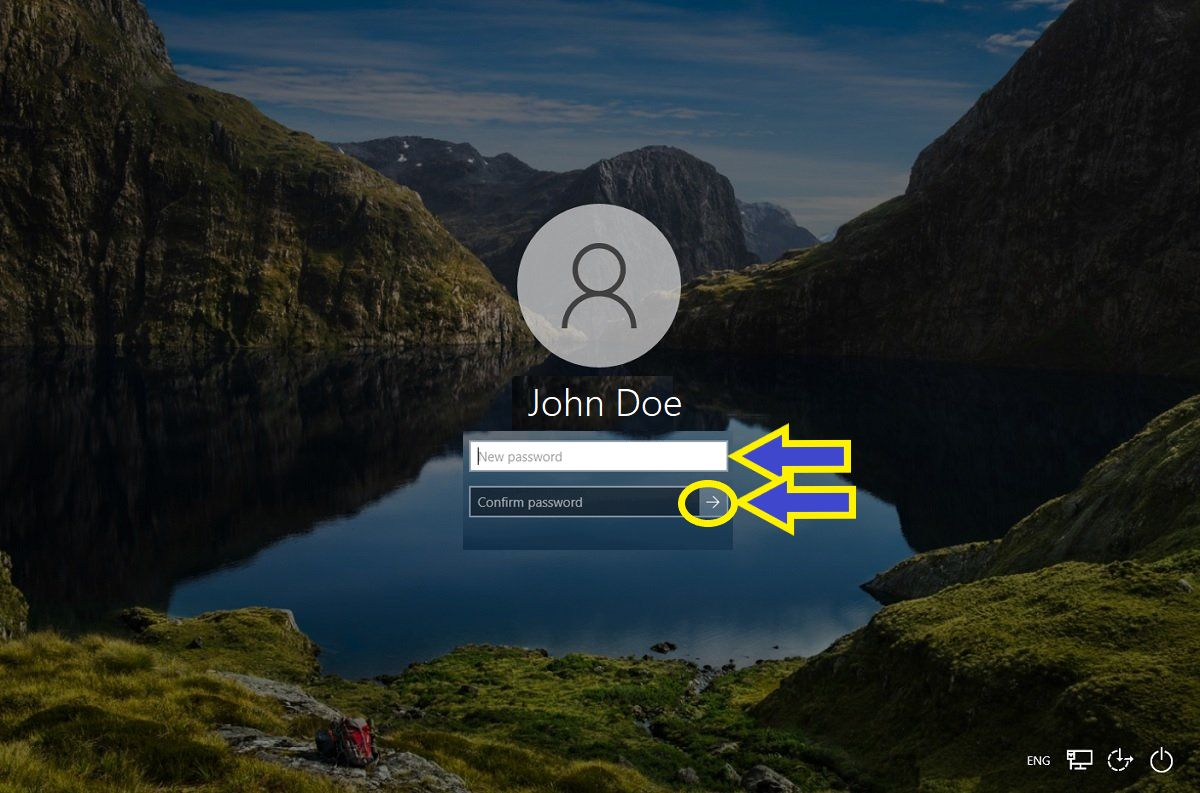
-
Logon with your new password.
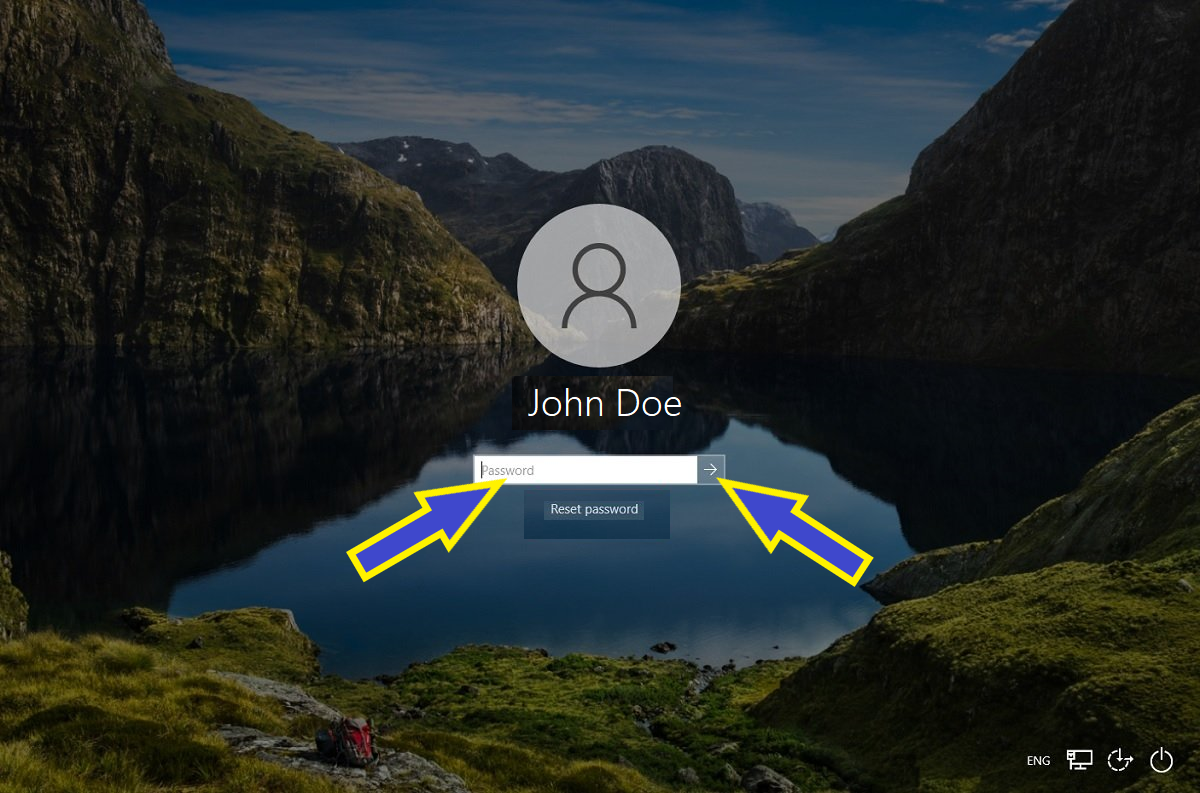
Congratulations! You’ve changed your password!
Reset Windows 10 local account password
Method 1: You are able to login to Windows 1803 and before
-
Click on Start Menu
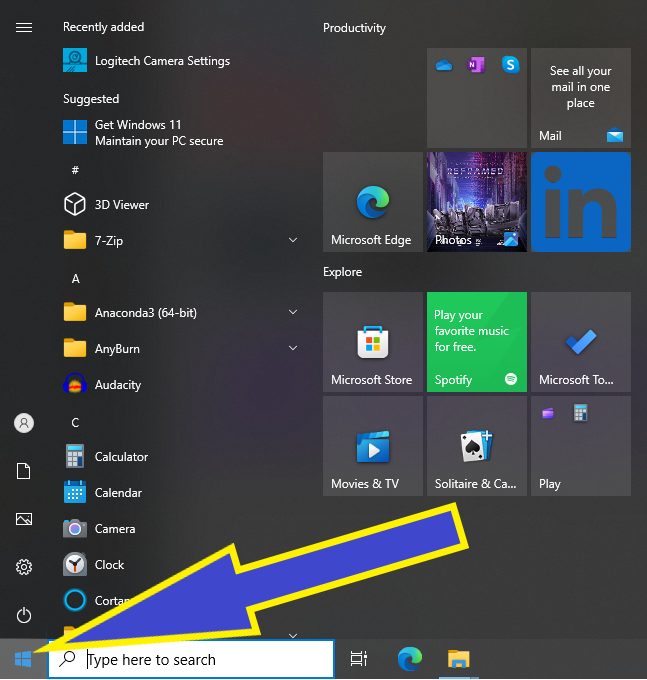
-
Click on Settings.
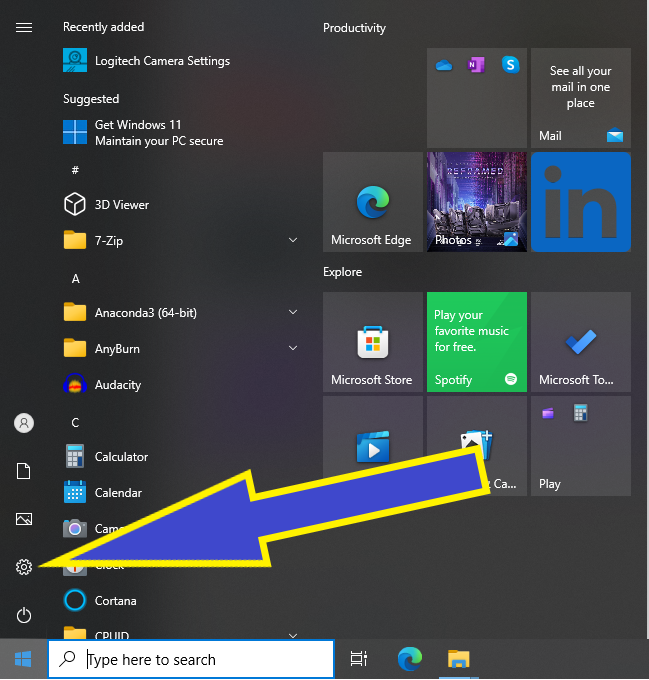
-
Click on Accounts.
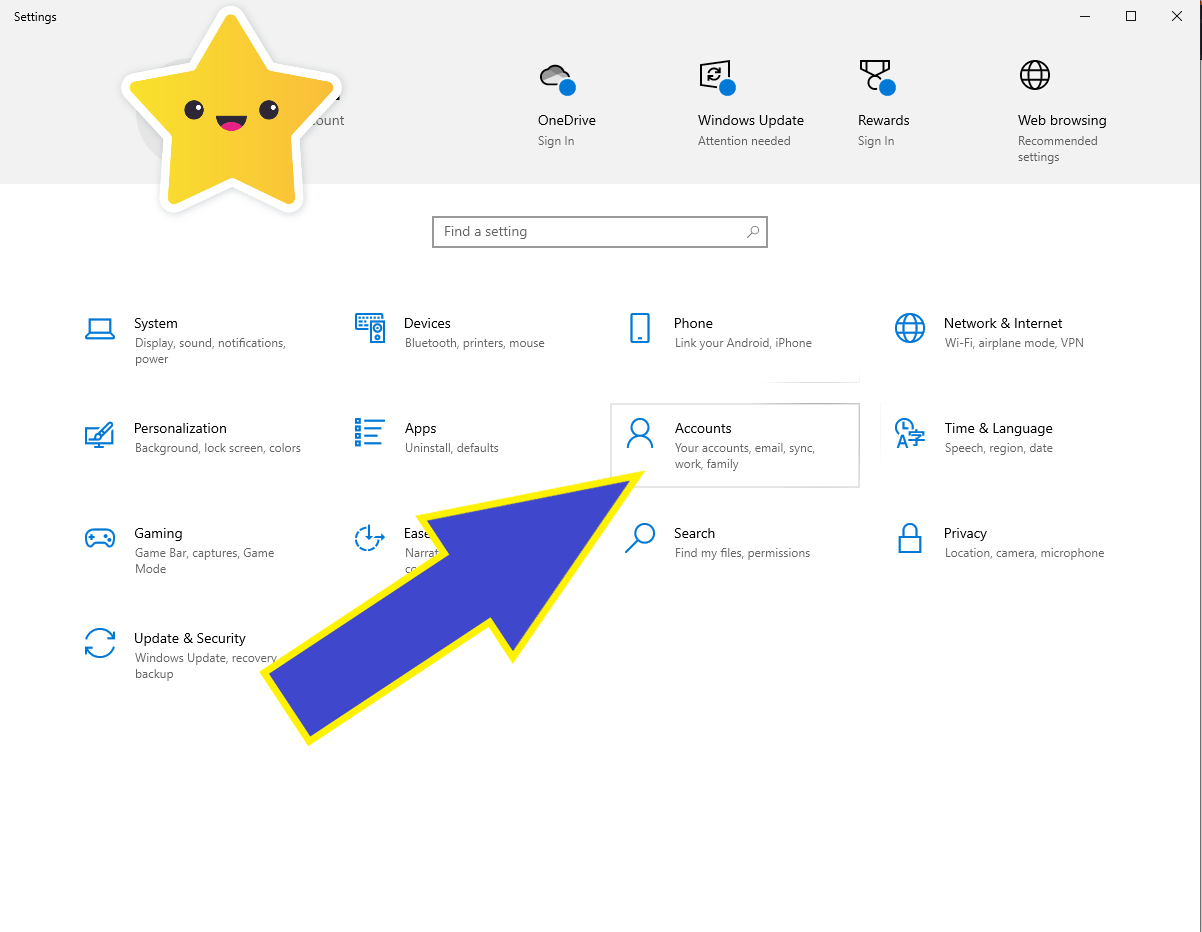
-
Click on Sign-in options.
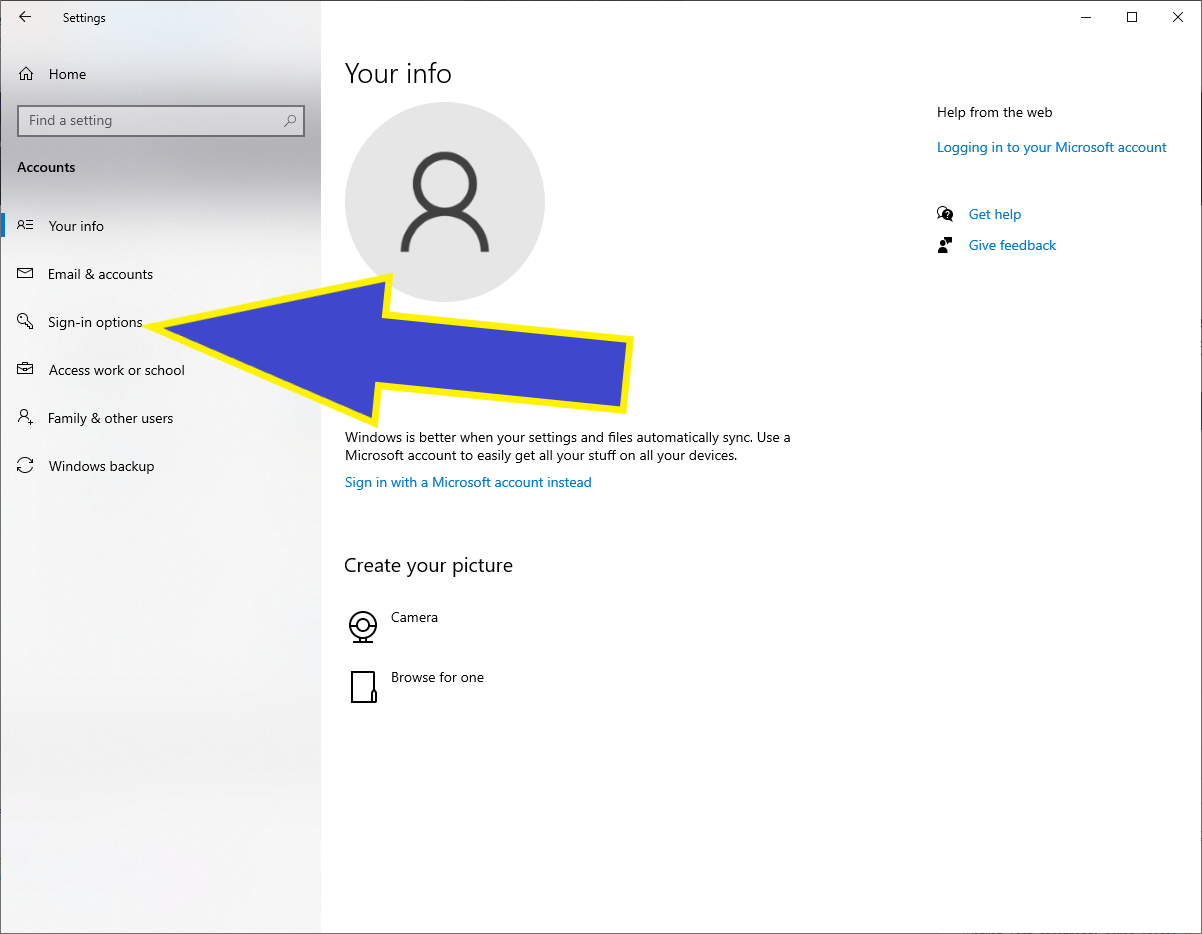
-
Click on Password.
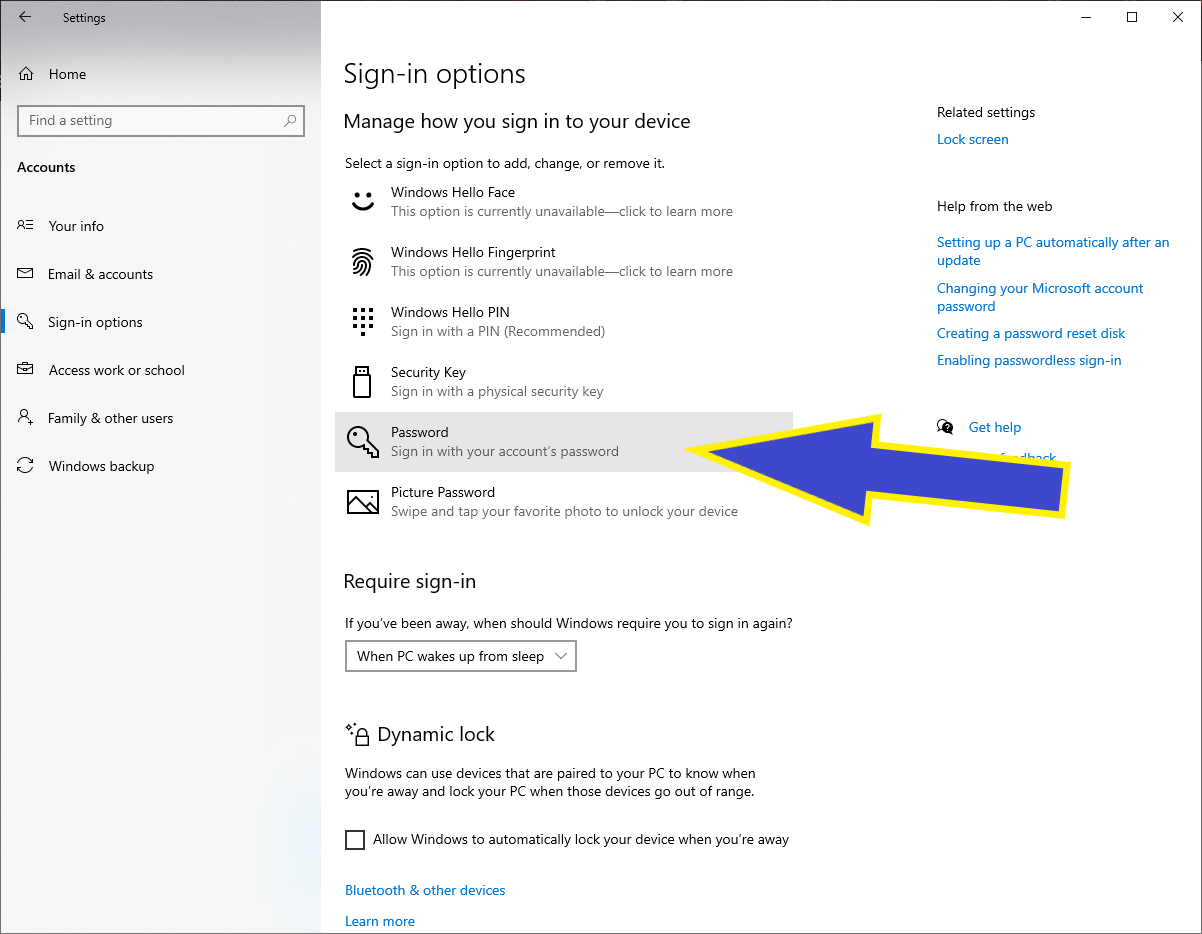
-
Click on Change.
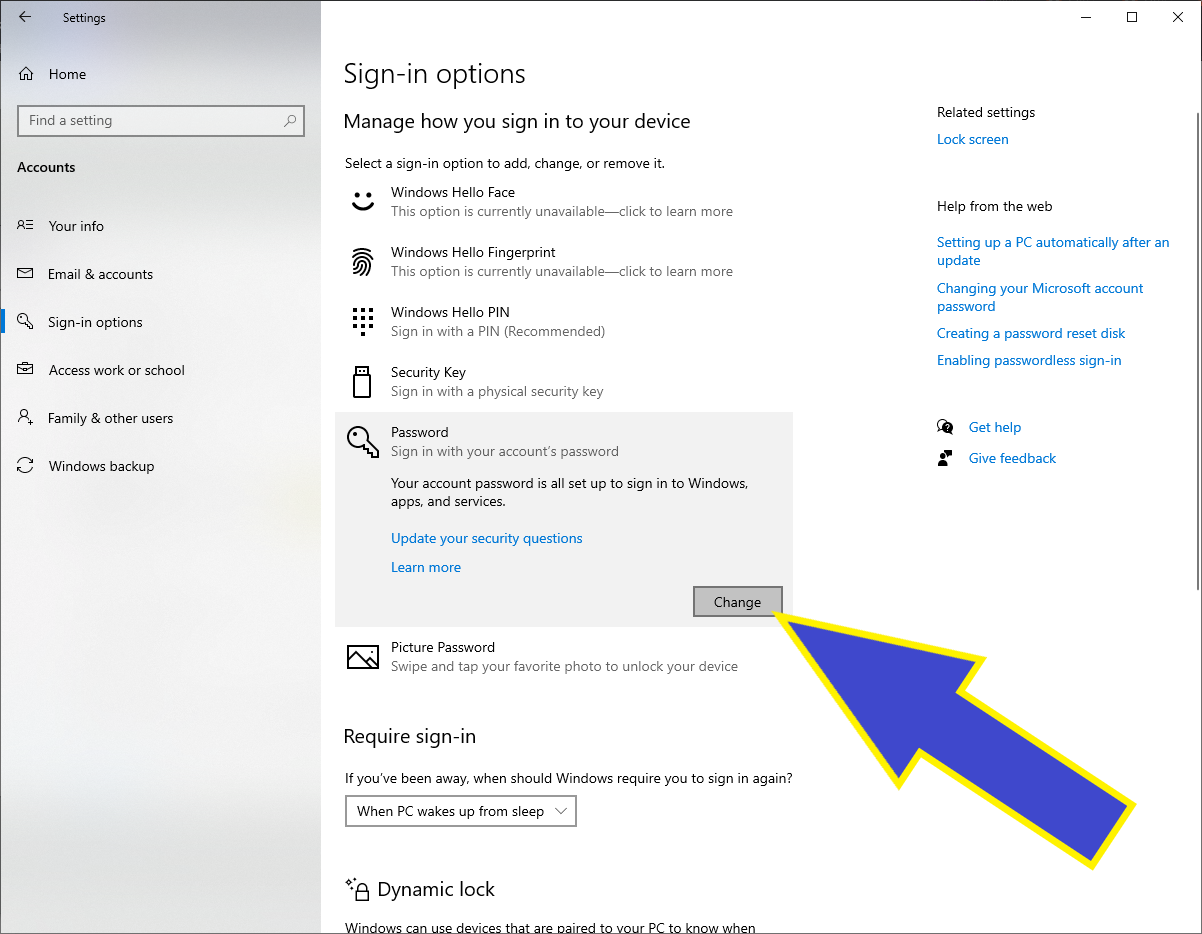
-
Type in the old/current password in the field.
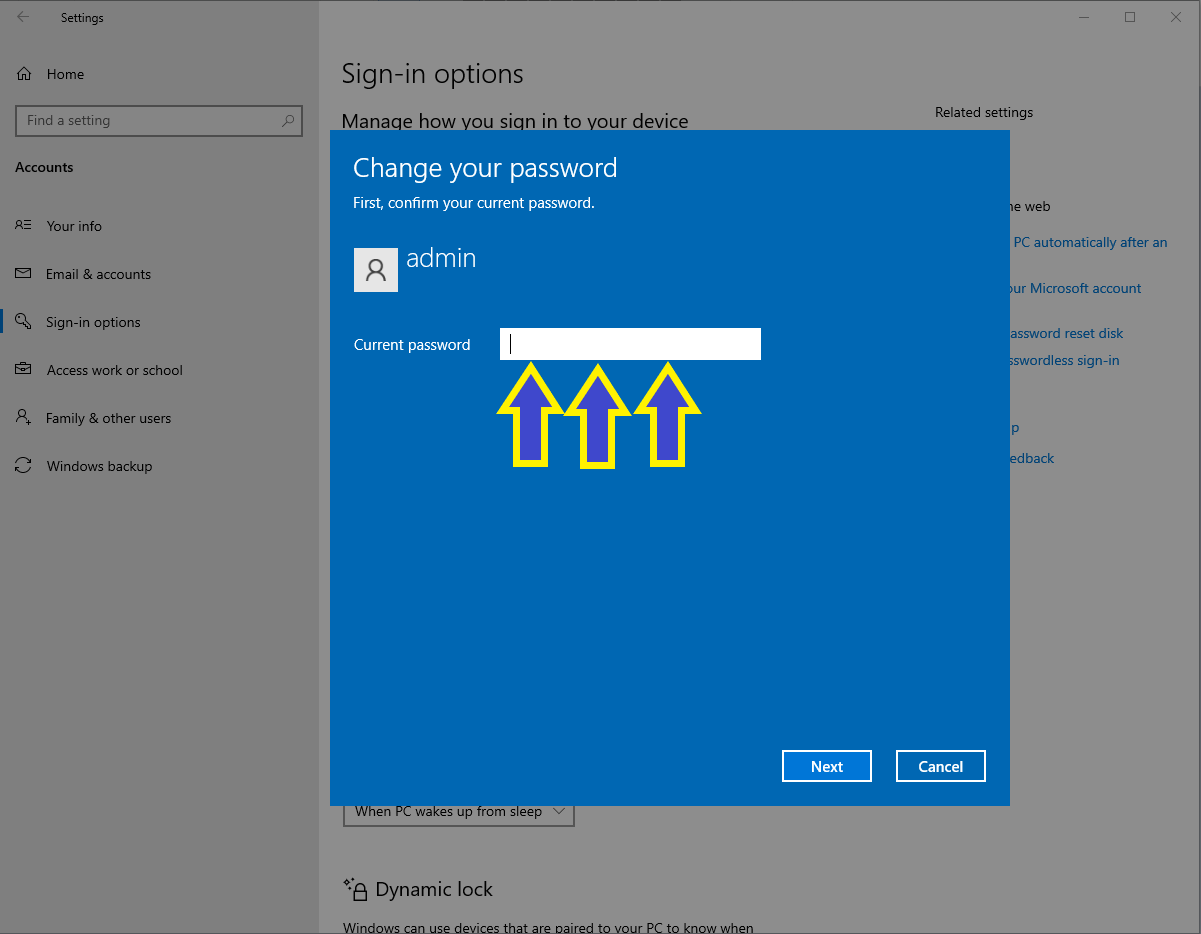
-
Type in the new password in the fields and then click Next.
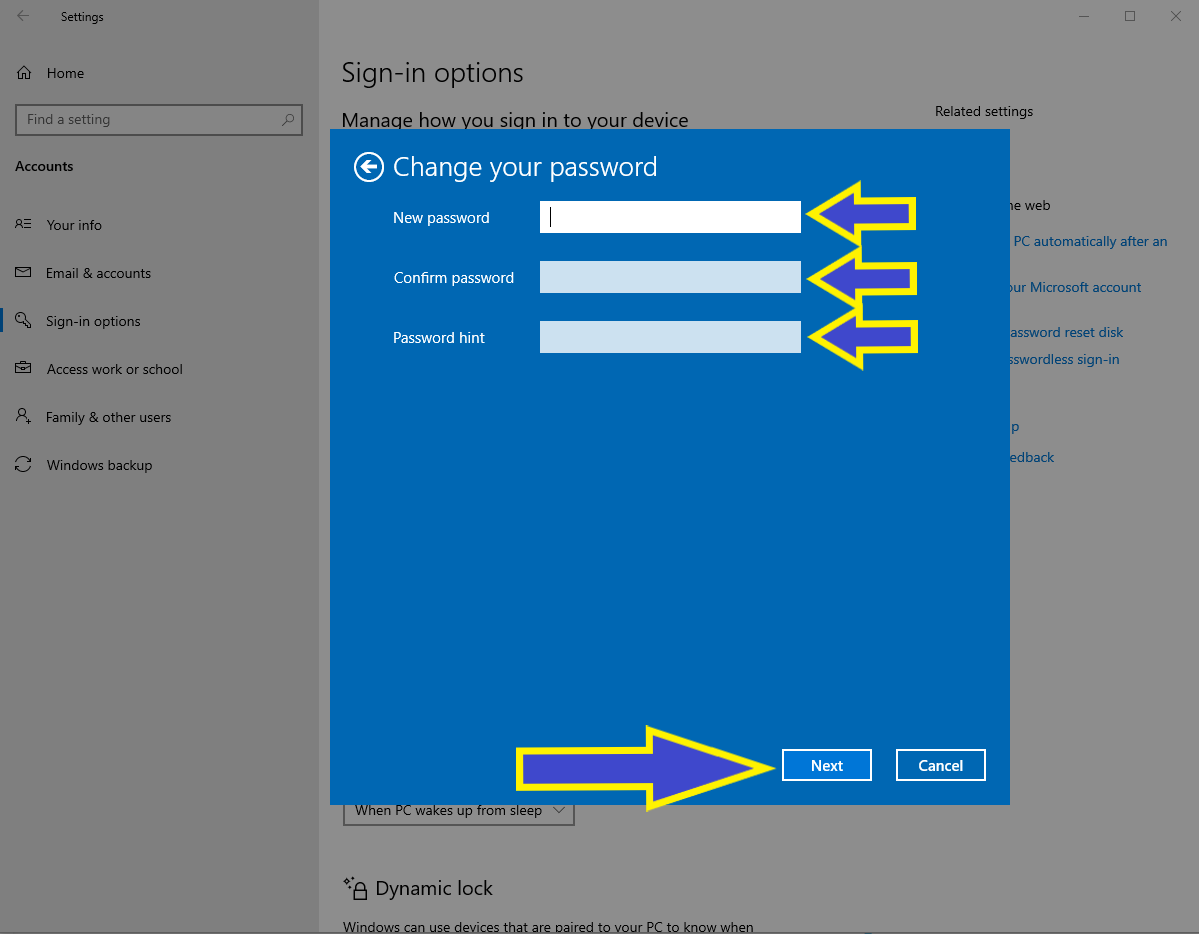
Congratulations! You’ve changed your password!
Method 2: You are NOT able to login to Windows 1803 and before
Unfortunately Windows 10 versions lower/before 1803, there was no option to reset your password from the logon screen. The only option Windows had was to do a full reset of the device in which case all data will be lost. If you performed a backup of all your data before losing your password, then you will be able to restore the data back to the device.
Follow the steps below to do a reset and gain access to the device once again.
-
On the logon screen press and hold the Shift key and then click on the Power button and then click on Restart.
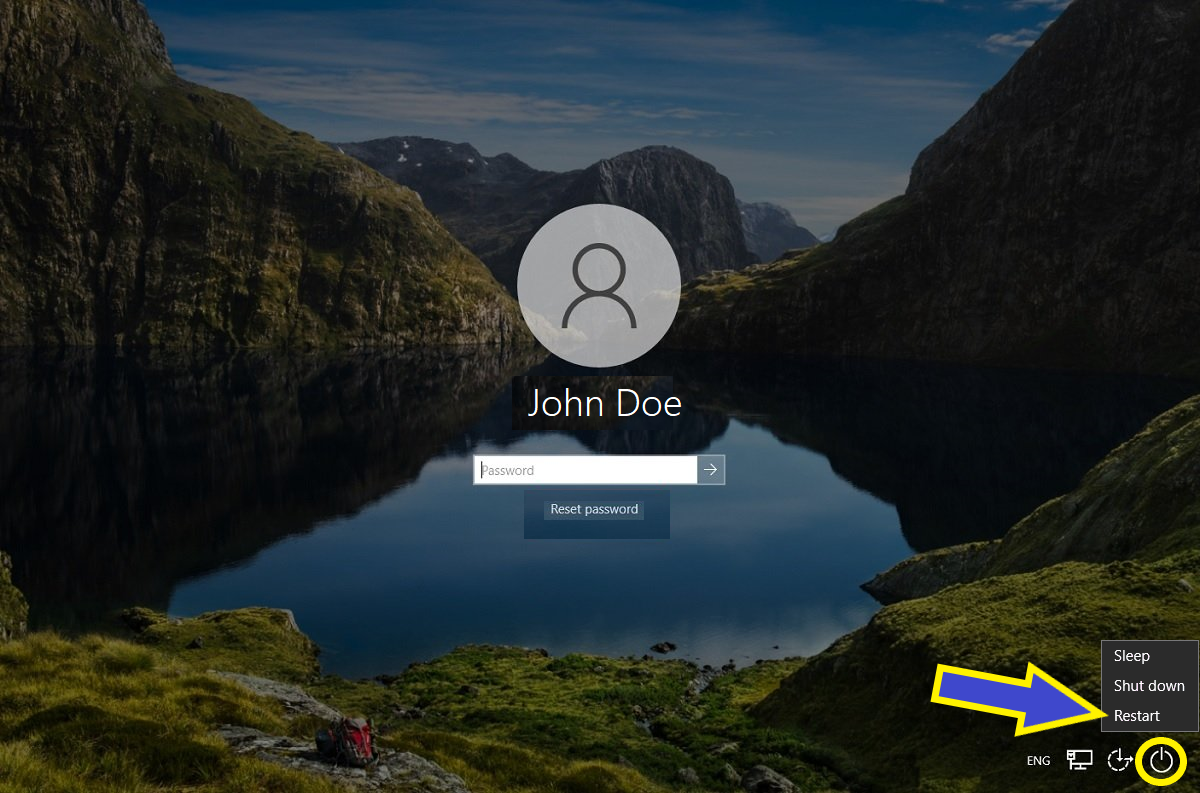 Note: Your device will not reboot back to the logon screen. Instead, it will boot into a recovery menu.
Note: Your device will not reboot back to the logon screen. Instead, it will boot into a recovery menu.
-
From the Choose an option menu, select Troubleshoot.
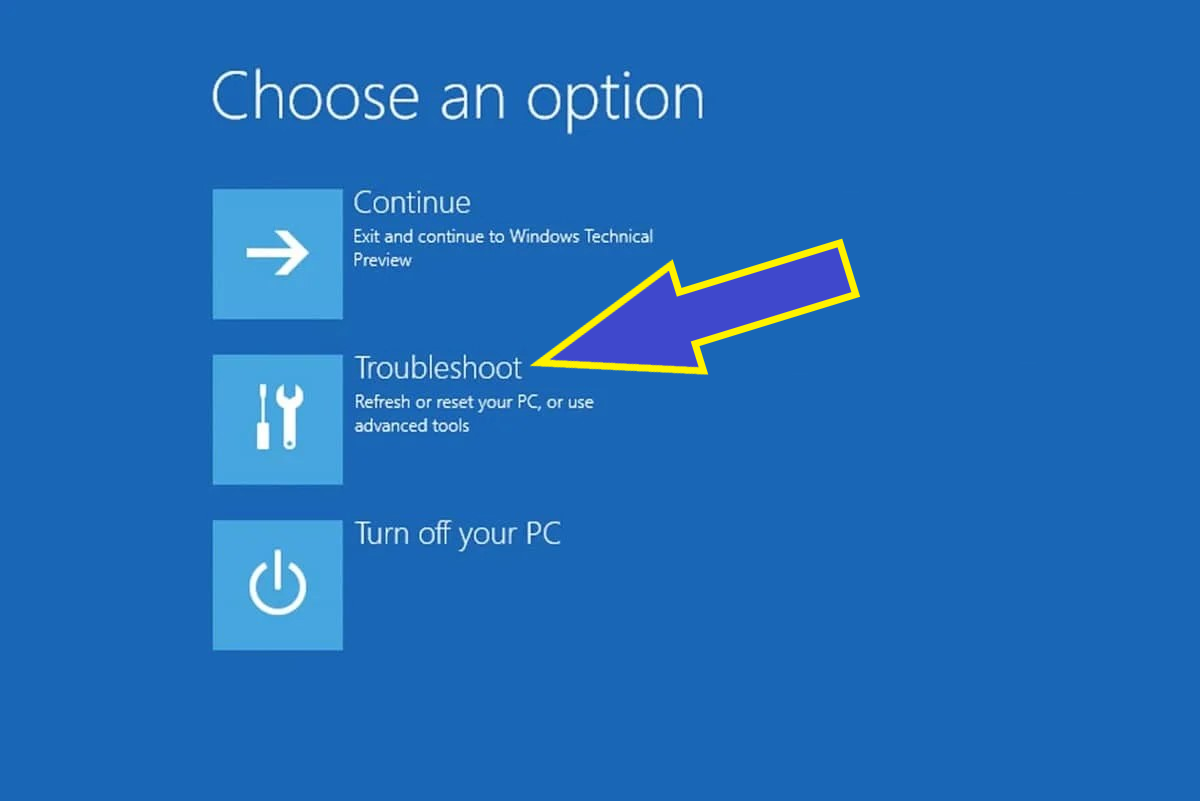
-
From the Troubleshoot menu, select Reset this PC.
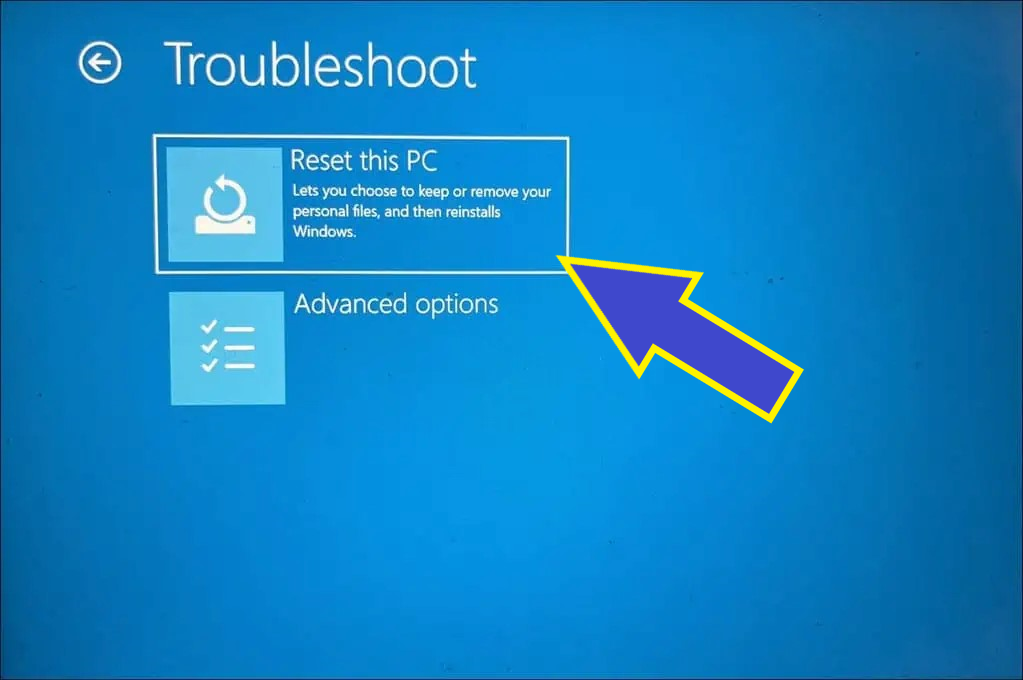
-
From the Reset this PC menu, select Remove everything.
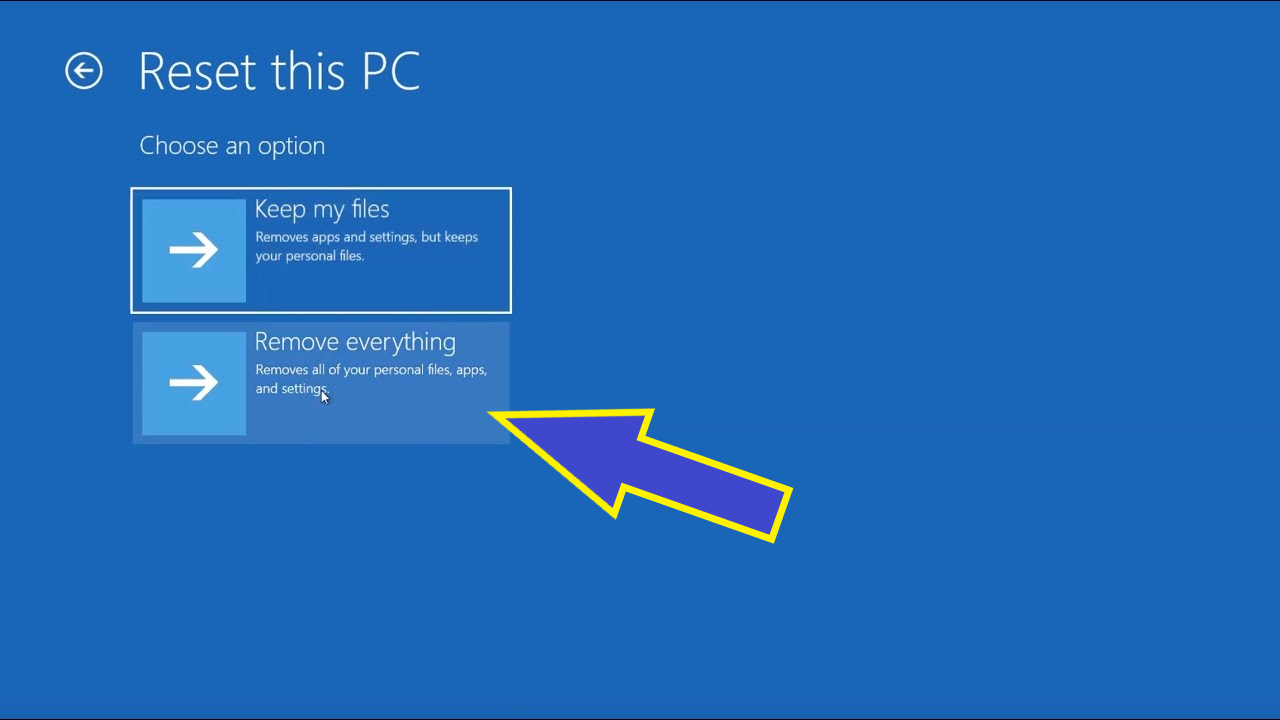
After your device restarts and finishes the reset, you will be able to setup your device just like when it was new allowing you to gain access with a new password.
Congratulations! You’ve changed your password!
Reset Windows 10 Microsoft account password
-
Click on I forgot my password link.
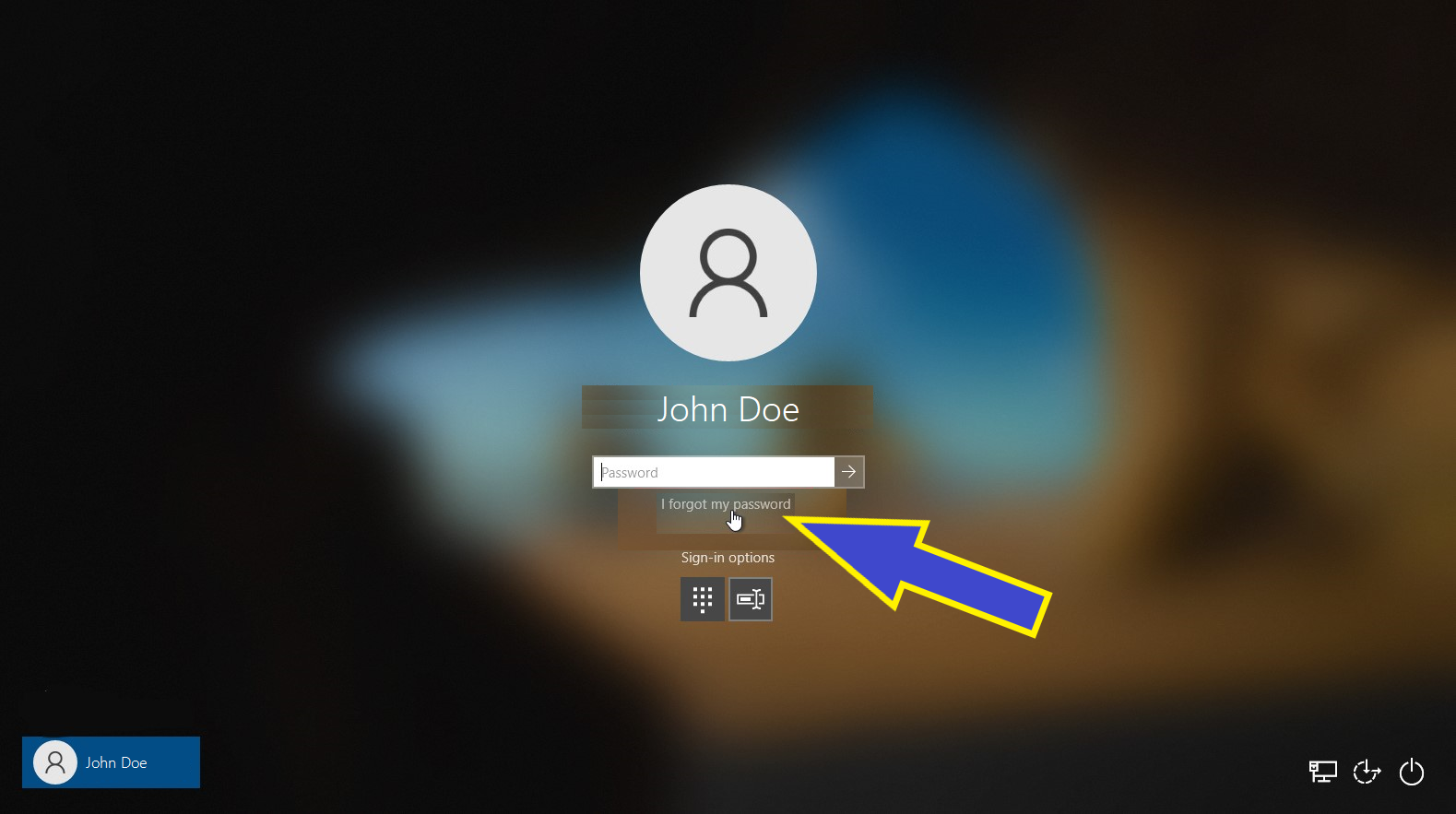
-
At the next screen, select or enter the email address associated with your device and then click Get code.
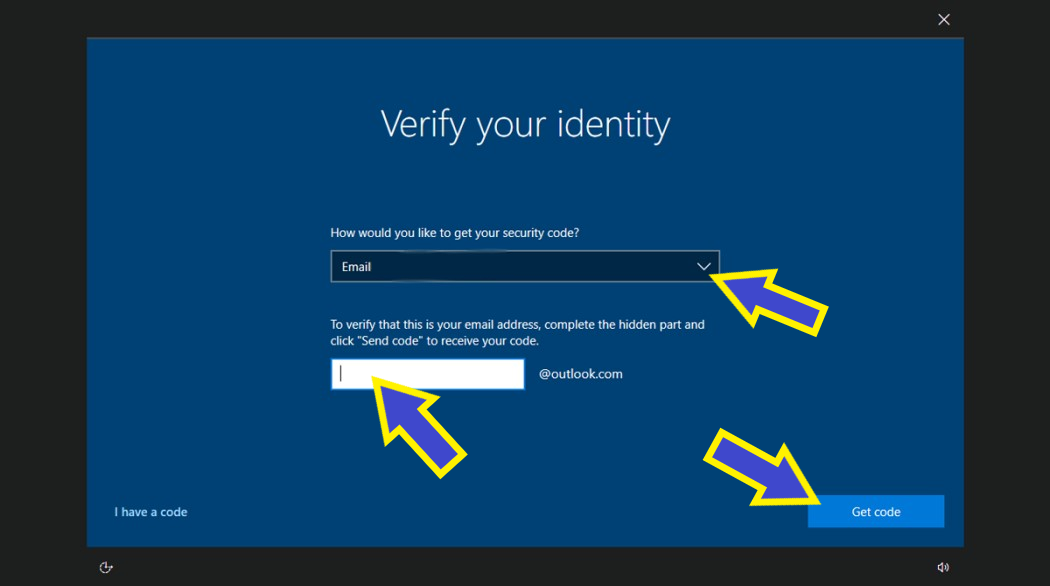 Note: Please make sure the email you enter here is the one that is associated with your Windows device. If you enter a different email address other than the one associated with your Windows device, it will not send the code.
Note: Please make sure the email you enter here is the one that is associated with your Windows device. If you enter a different email address other than the one associated with your Windows device, it will not send the code. -
You will be sent a code to the email you provided in the previous step. Enter the code here and then click on Next.
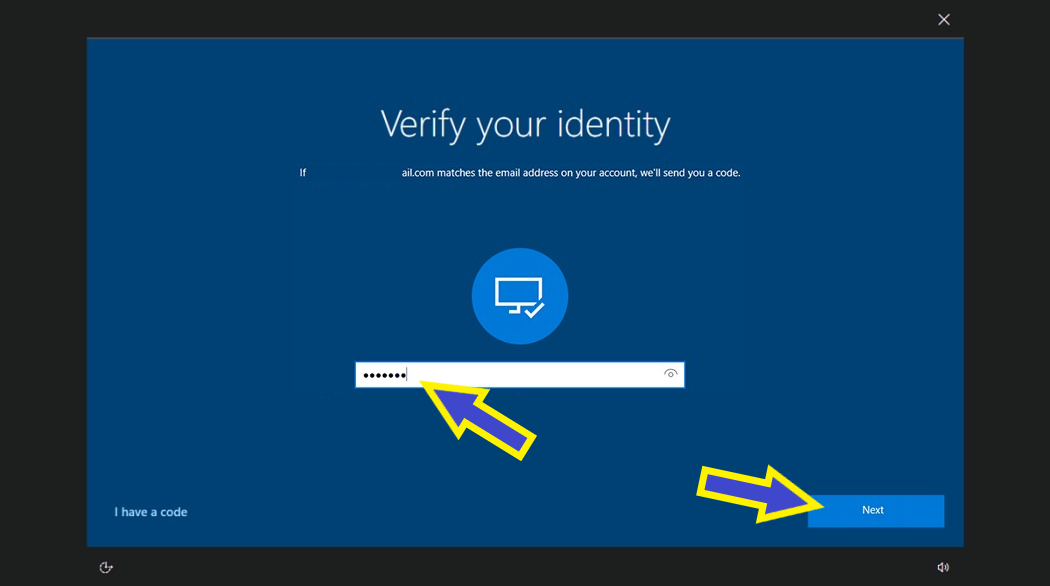
-
Enter your new desired password and then click Next to finish changing your password.
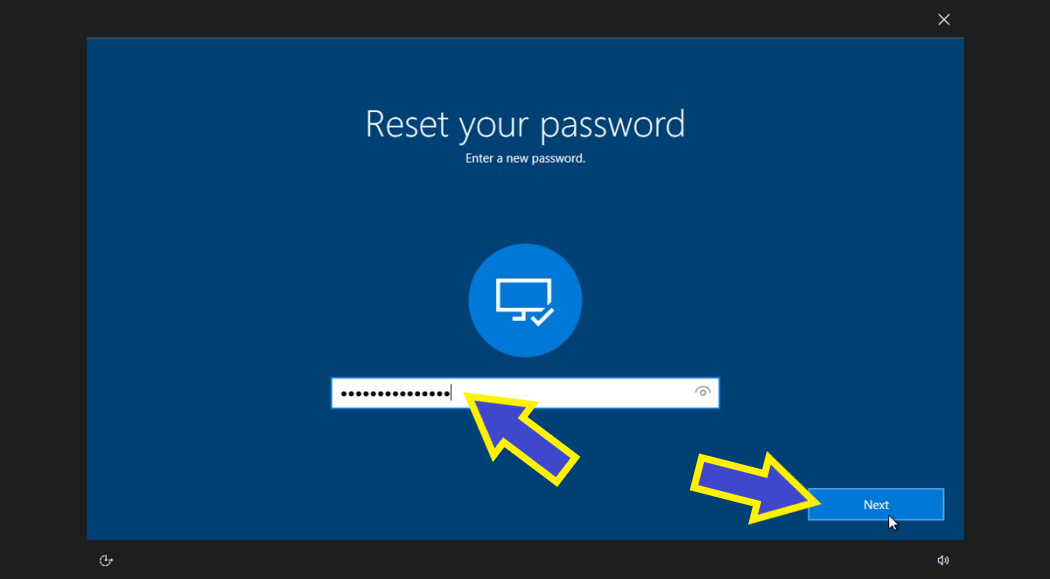
Congratulations! You’ve changed your password!
The following steps apply to all or most Windows 11 devices.
Windows 11
Reset Windows 11 local account password
Method 1: You are able to login to Windows
-
Click on Start Menu
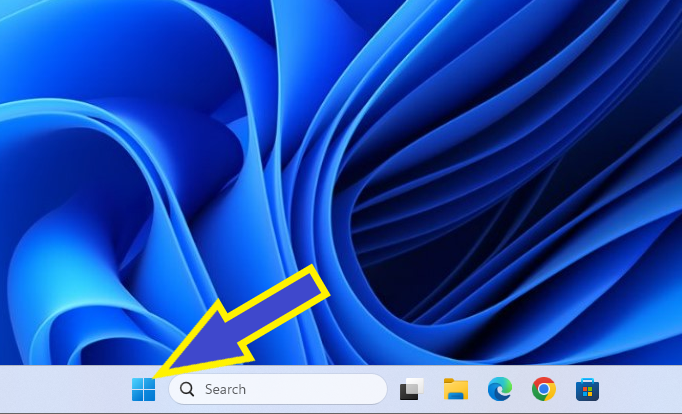
-
Click on Settings.
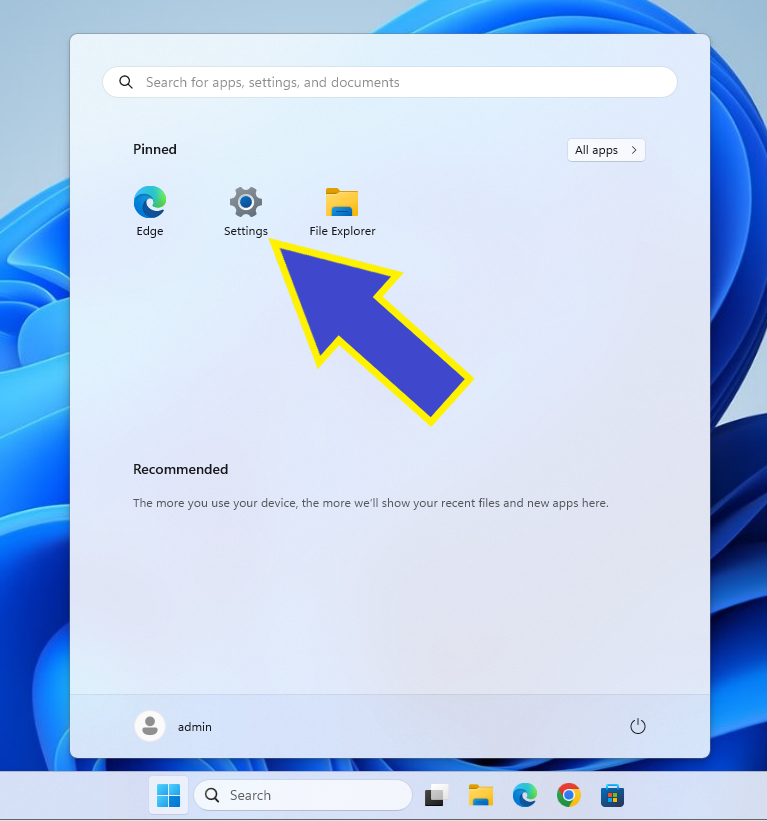
-
Click on Accounts.
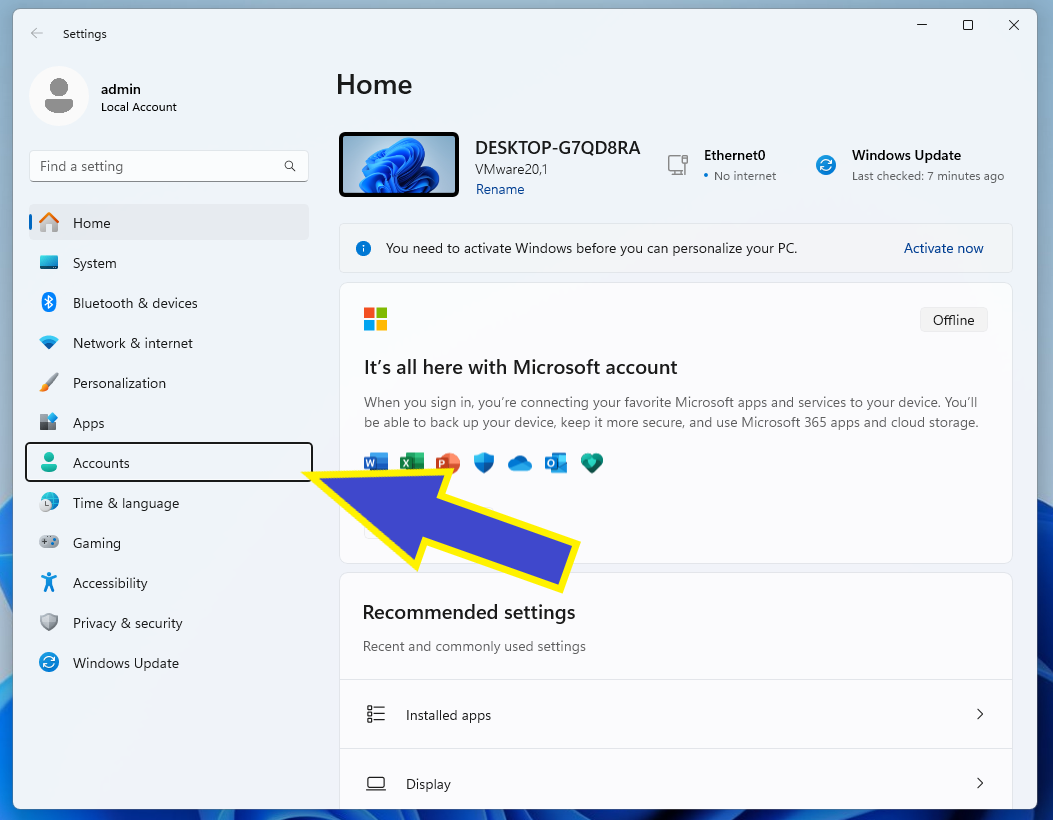
-
Click on Sign-in options.
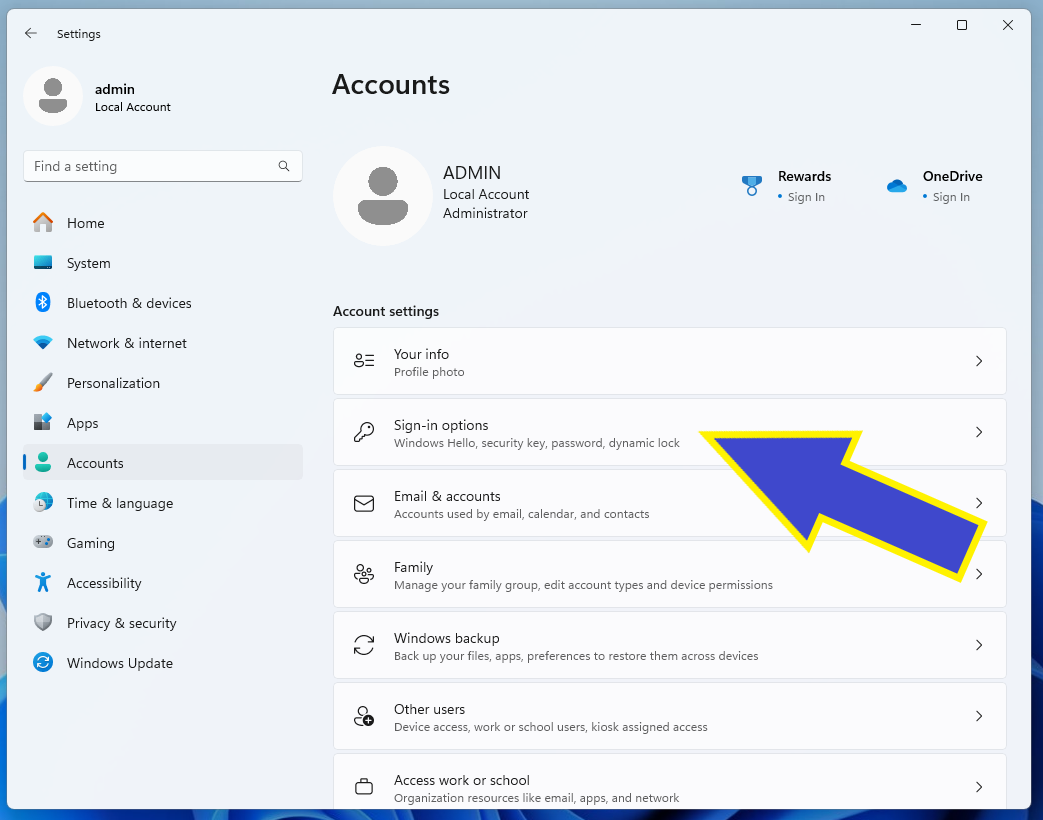
-
Click on Password.
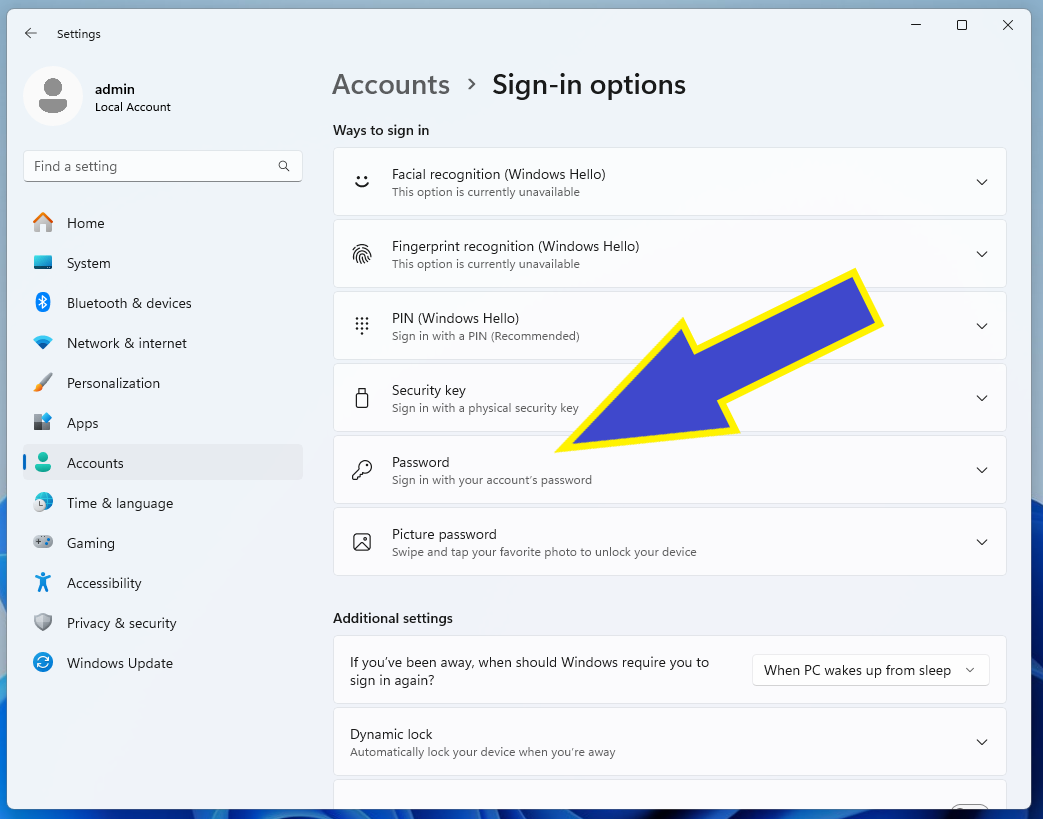
-
Click on Change.
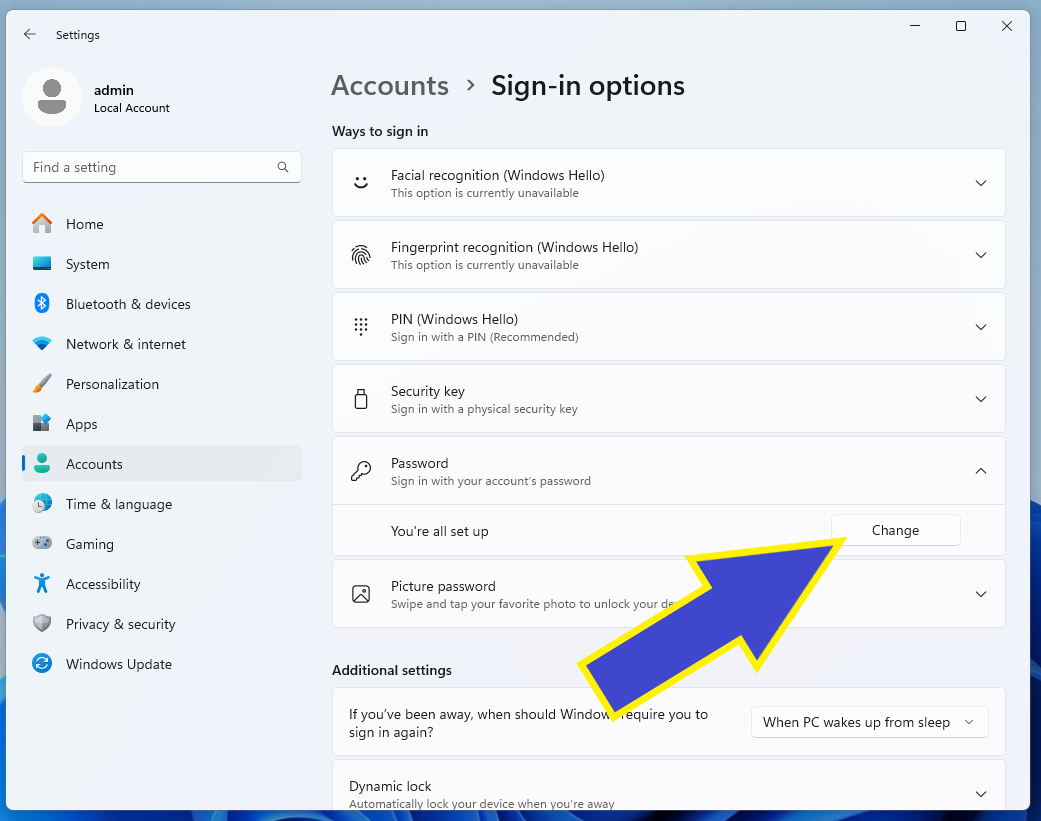
-
Type in the old/current password in the field and then click Next.
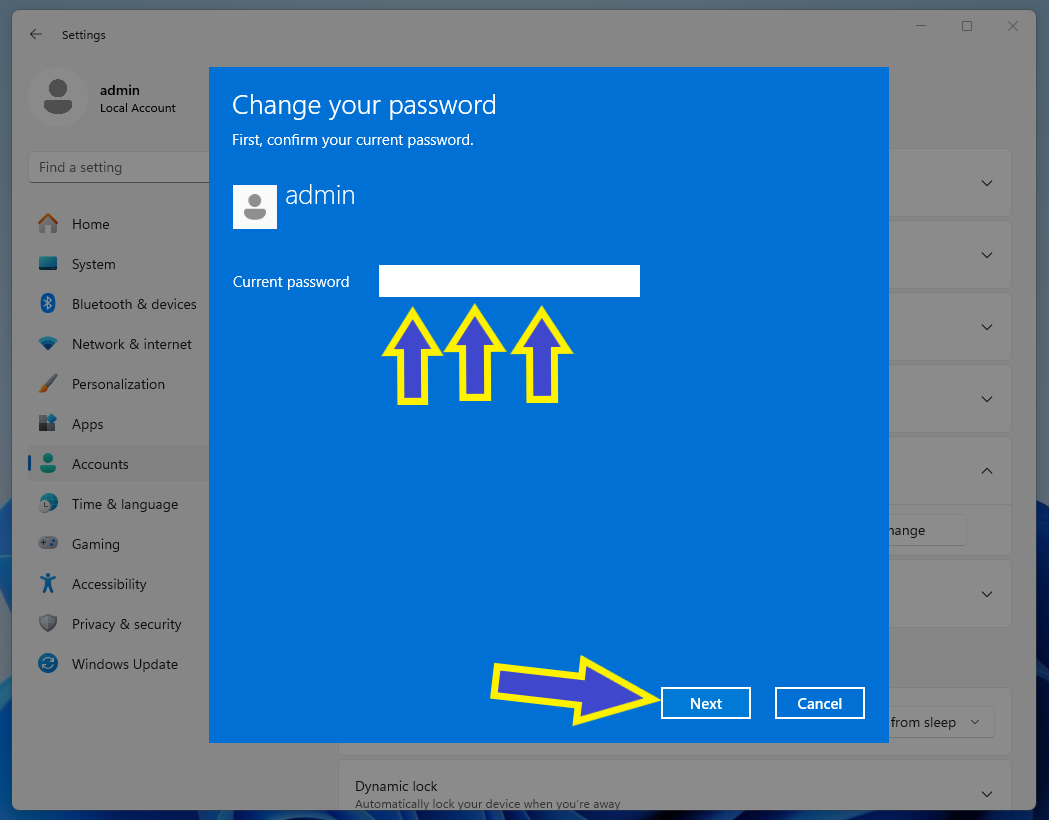
-
Type in the new password in the fields and then click Next.
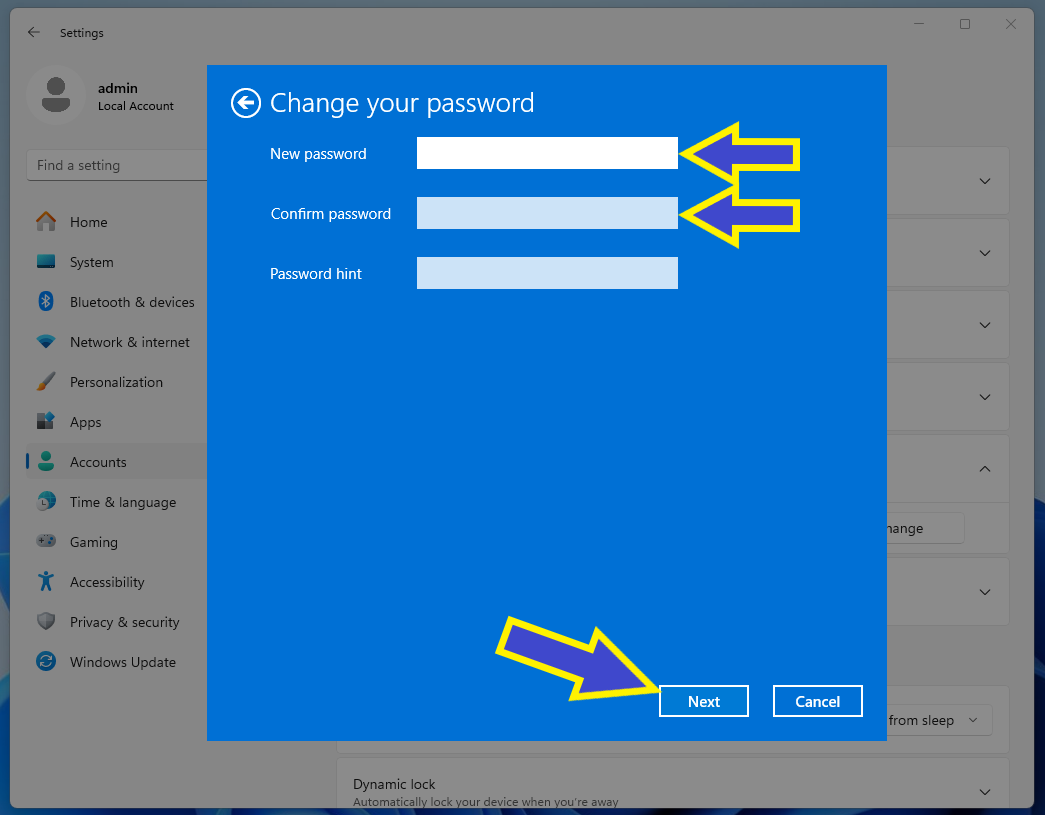
Congratulations! You’ve changed your password!
Method 2: You are NOT able to login to Windows
-
Select the Reset password link on the sign-in screen.
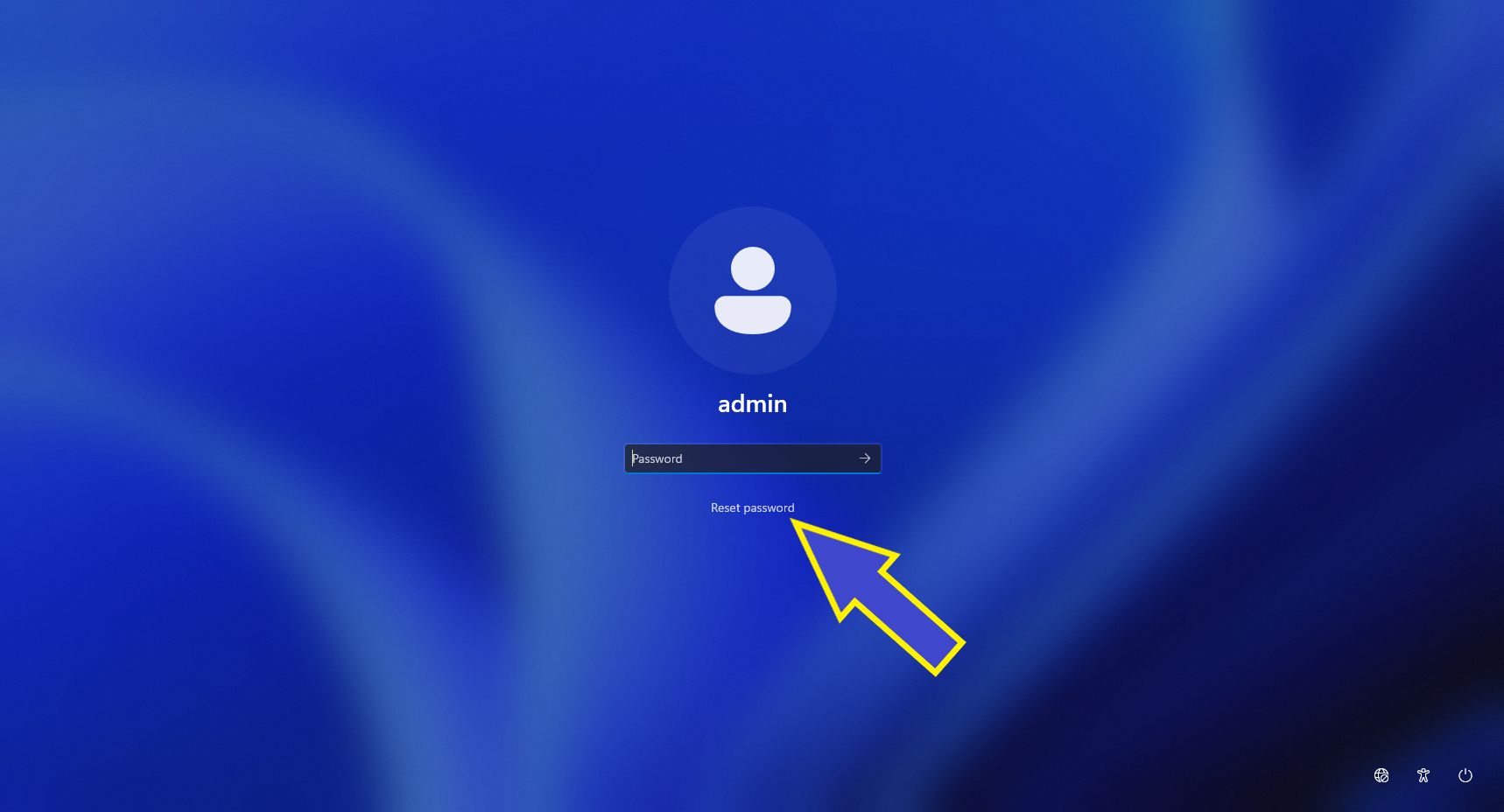 Note: If you do not see the "Reset Password" link, then that means that you did not setup your device with security questions to recover/reset your password.
Note: If you do not see the "Reset Password" link, then that means that you did not setup your device with security questions to recover/reset your password.
-
Answer your security questions.
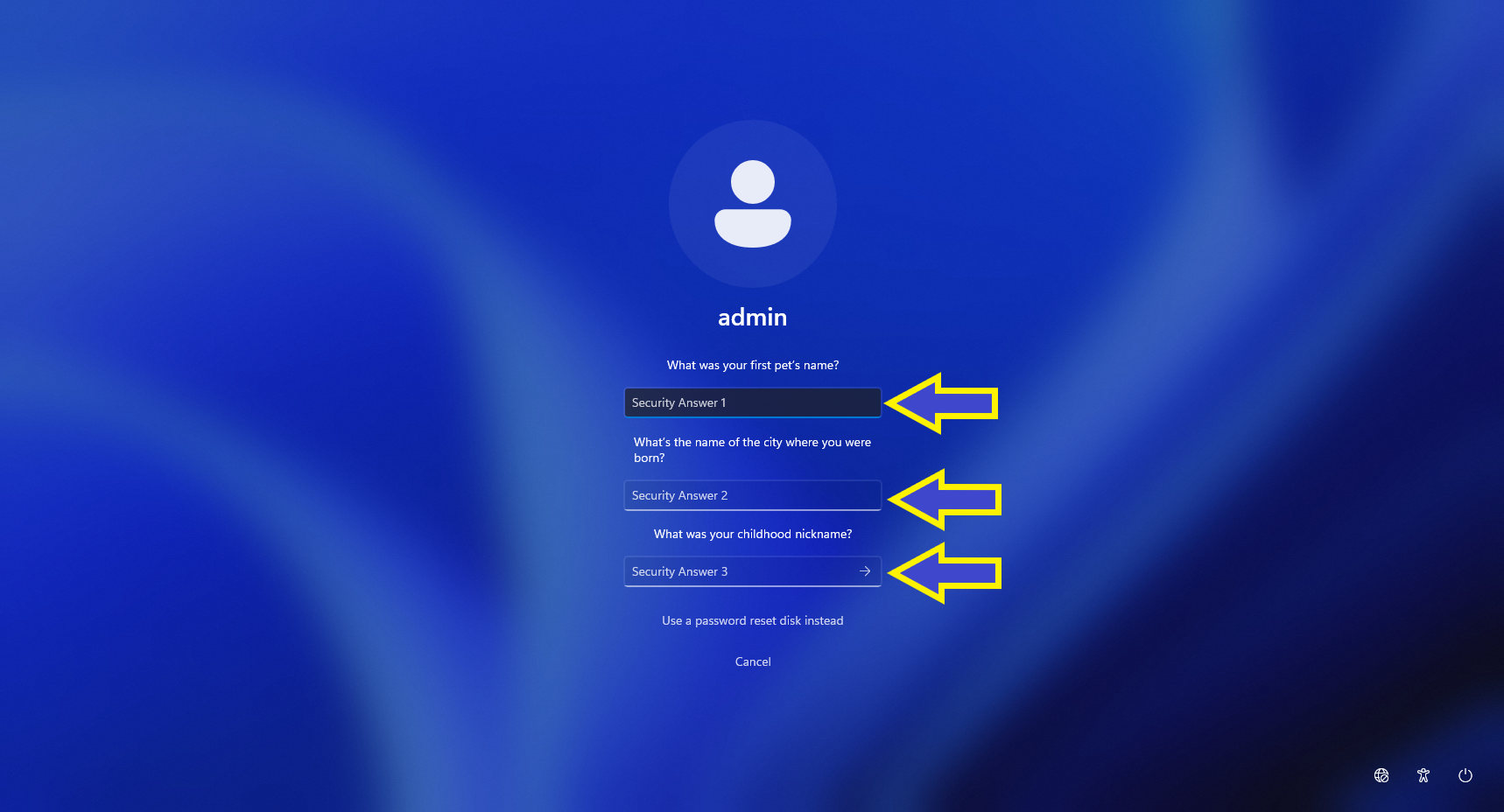
-
Enter a new password in both fields.
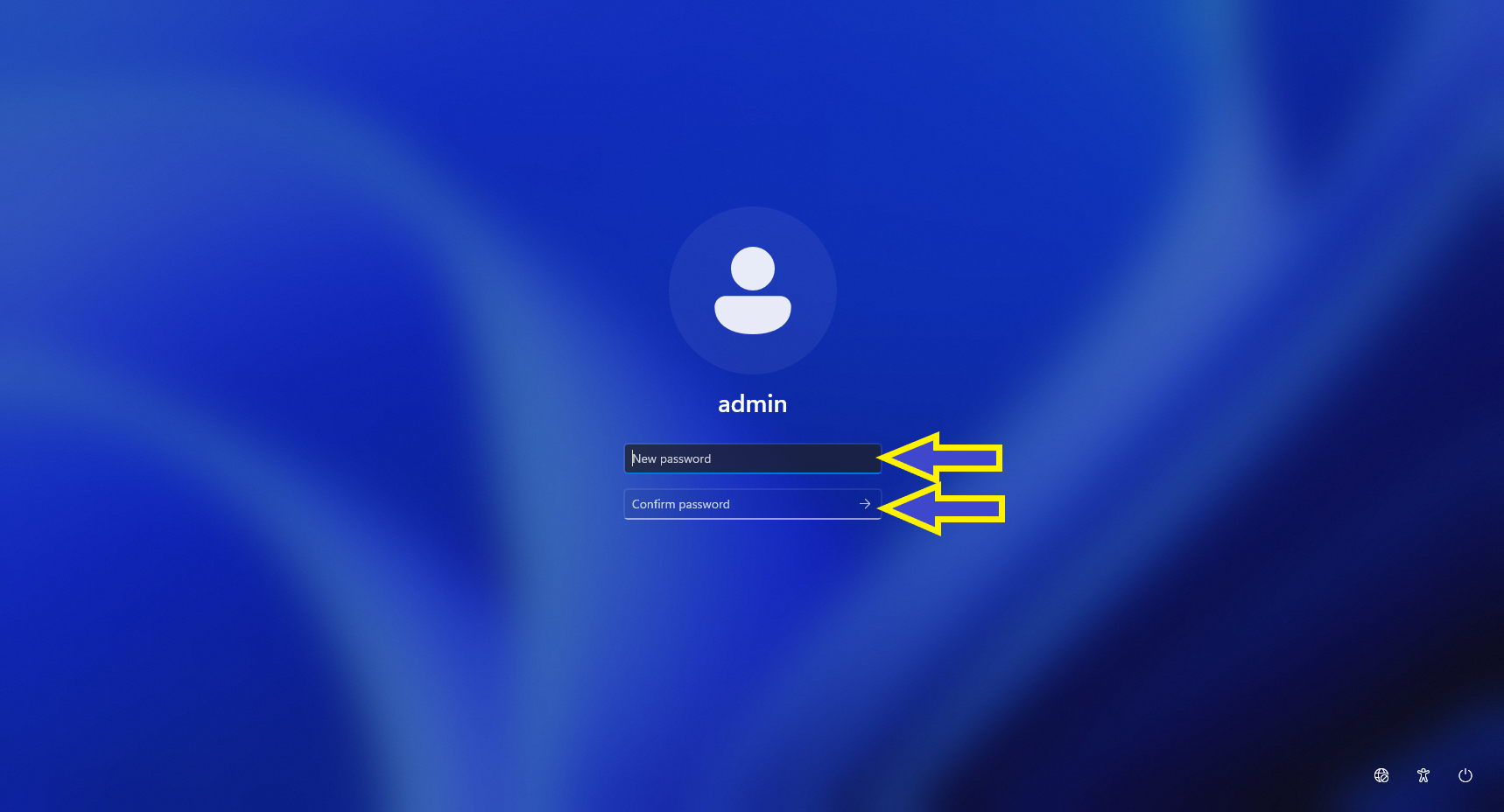
-
Logon with your new password.
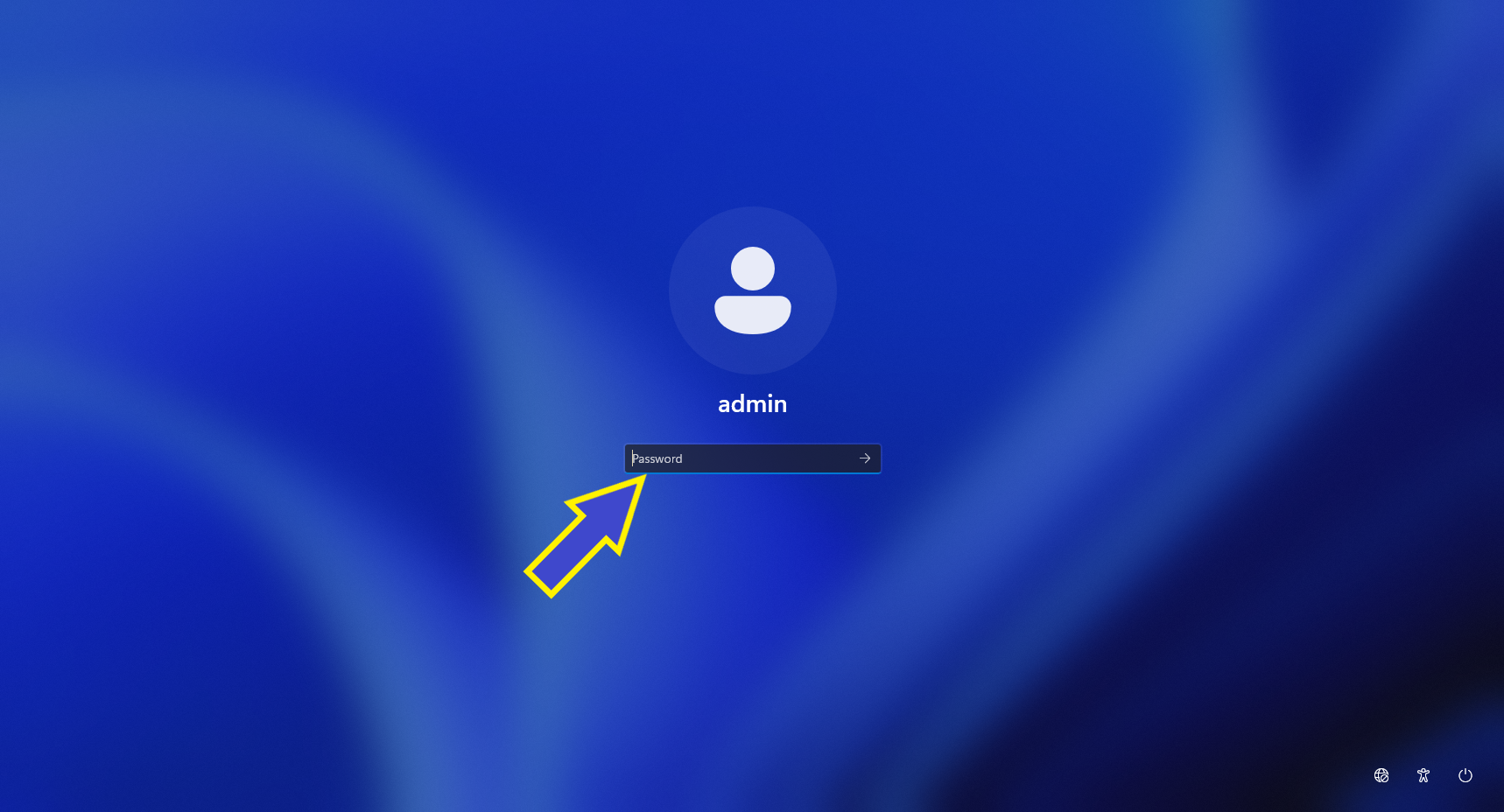
Congratulations! You’ve changed your password!
Reset Windows 11 Microsoft account password/PIN
-
Click on I lost my PIN link.
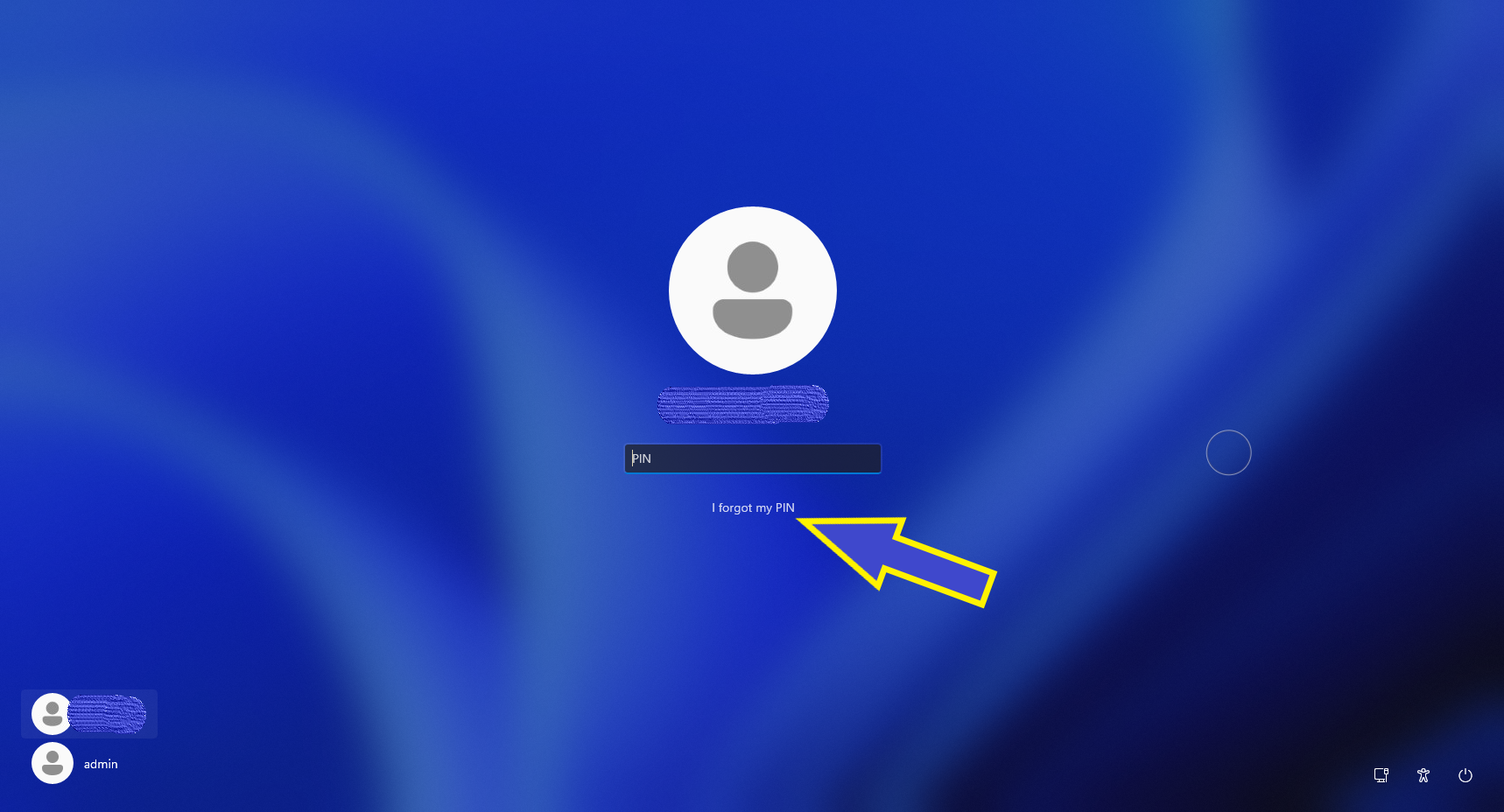
-
At the next screen, enter your Microsoft account password and then click Sign in. If you also forgot your password, then skip to Step 7 first and then come back to this step.
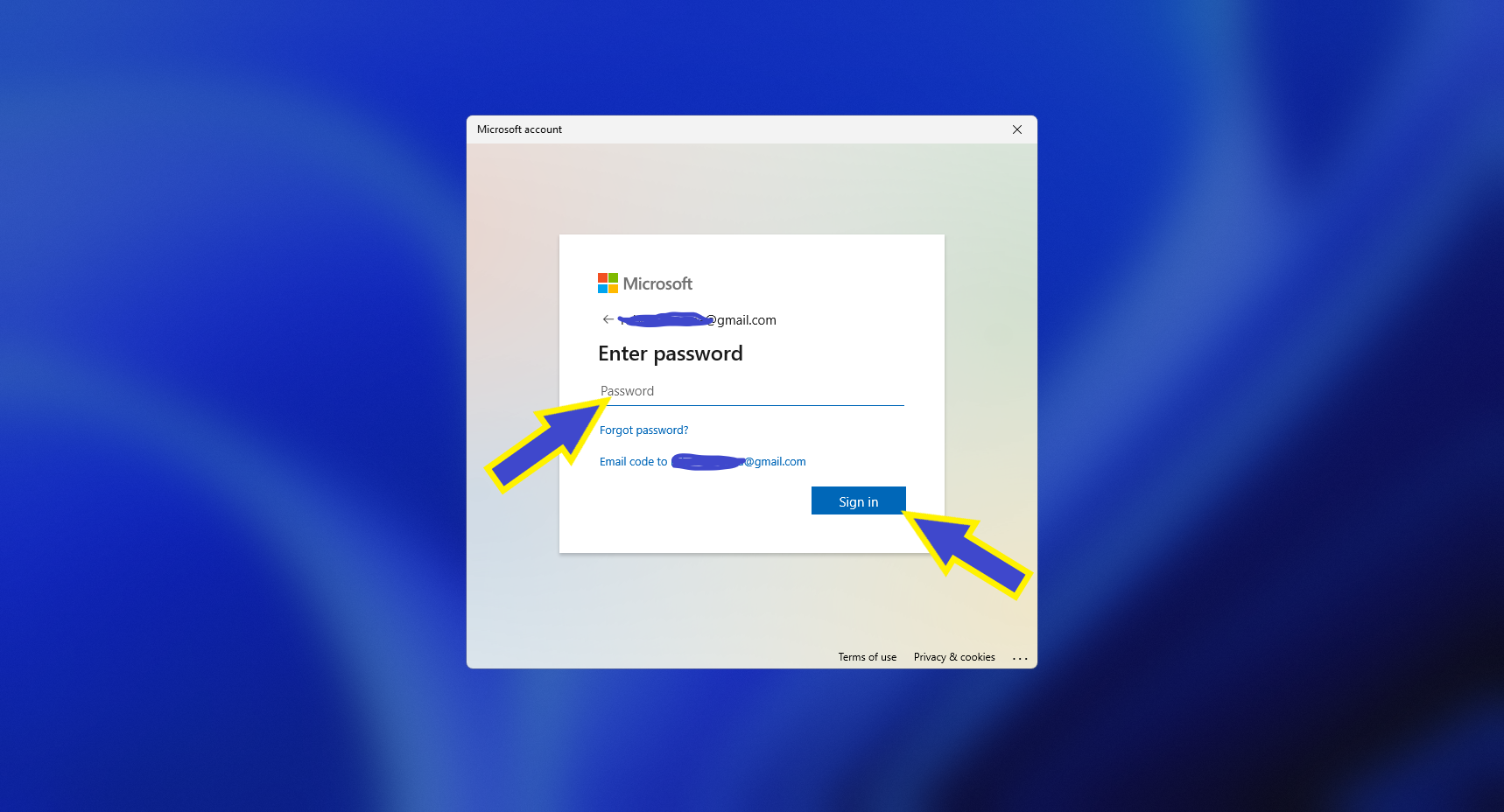 Note: Please make sure the email you see here is the one that is associated with your Windows device.
Note: Please make sure the email you see here is the one that is associated with your Windows device. -
Click on the email account or other method to Verify your identity.
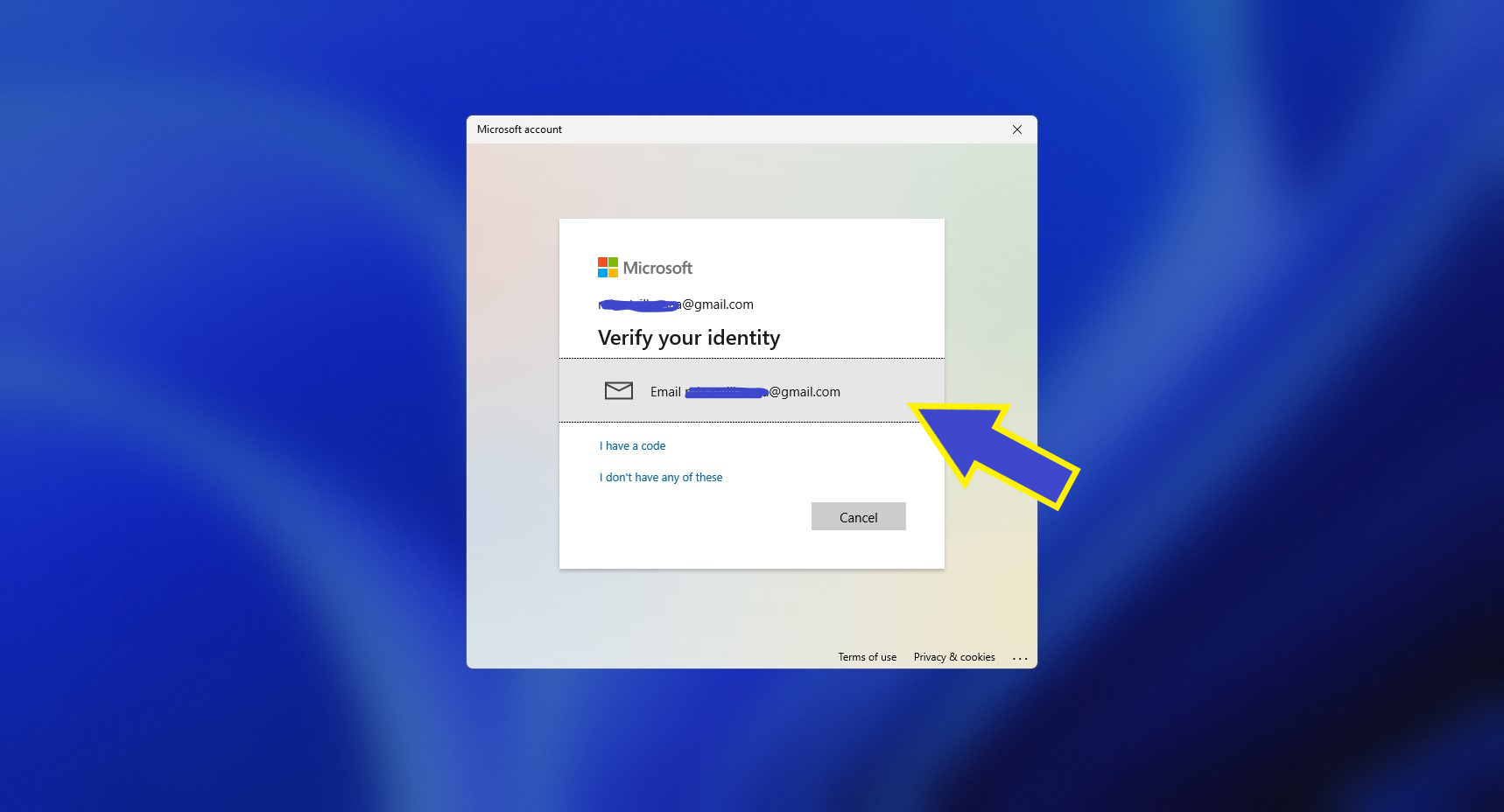 Note: Please make sure the email or other method you see here is the one that is associated with your Windows device.
Note: Please make sure the email or other method you see here is the one that is associated with your Windows device. -
Enter code that was sent to your email and click Verify.
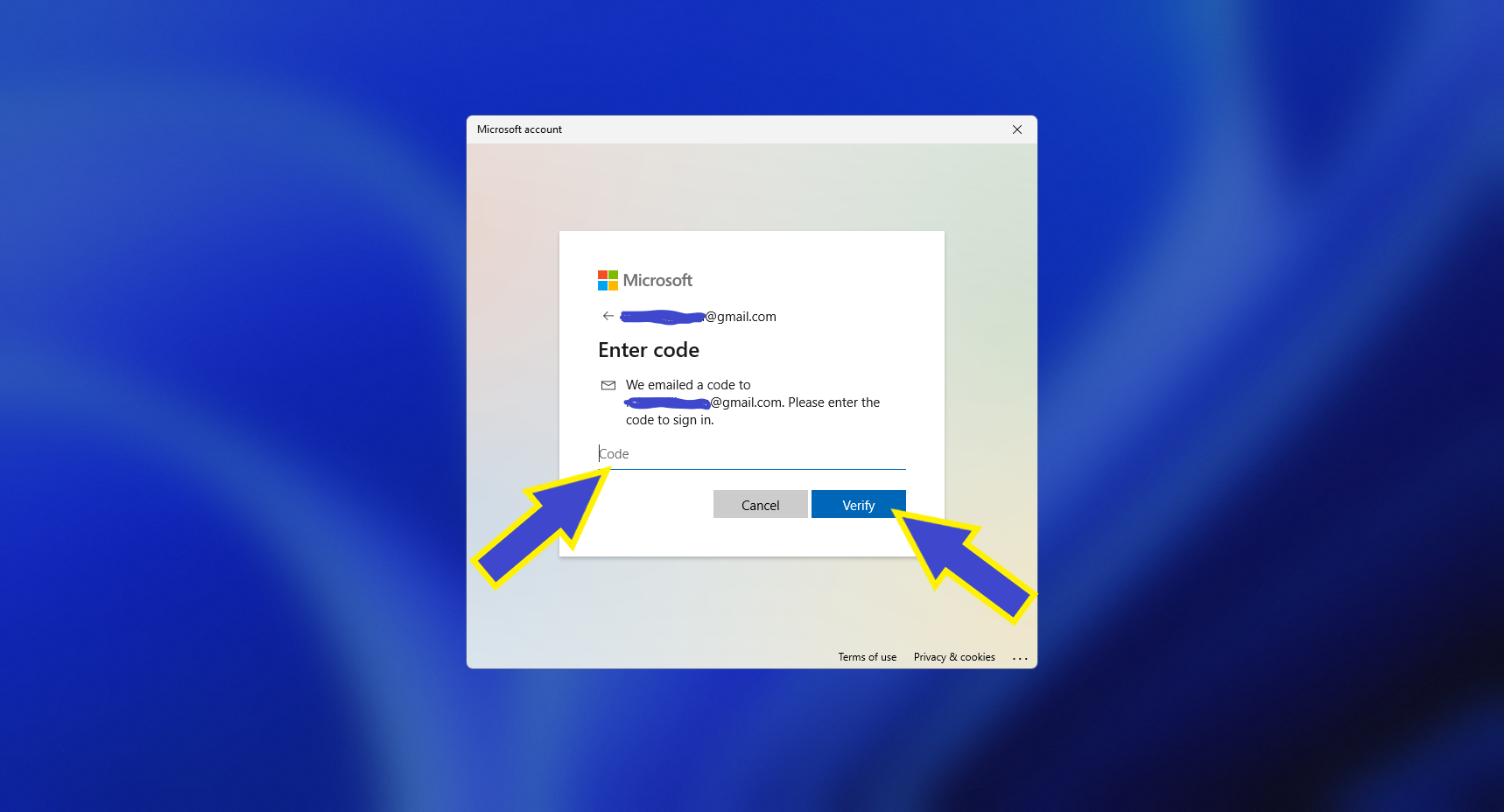
-
Click Continue.
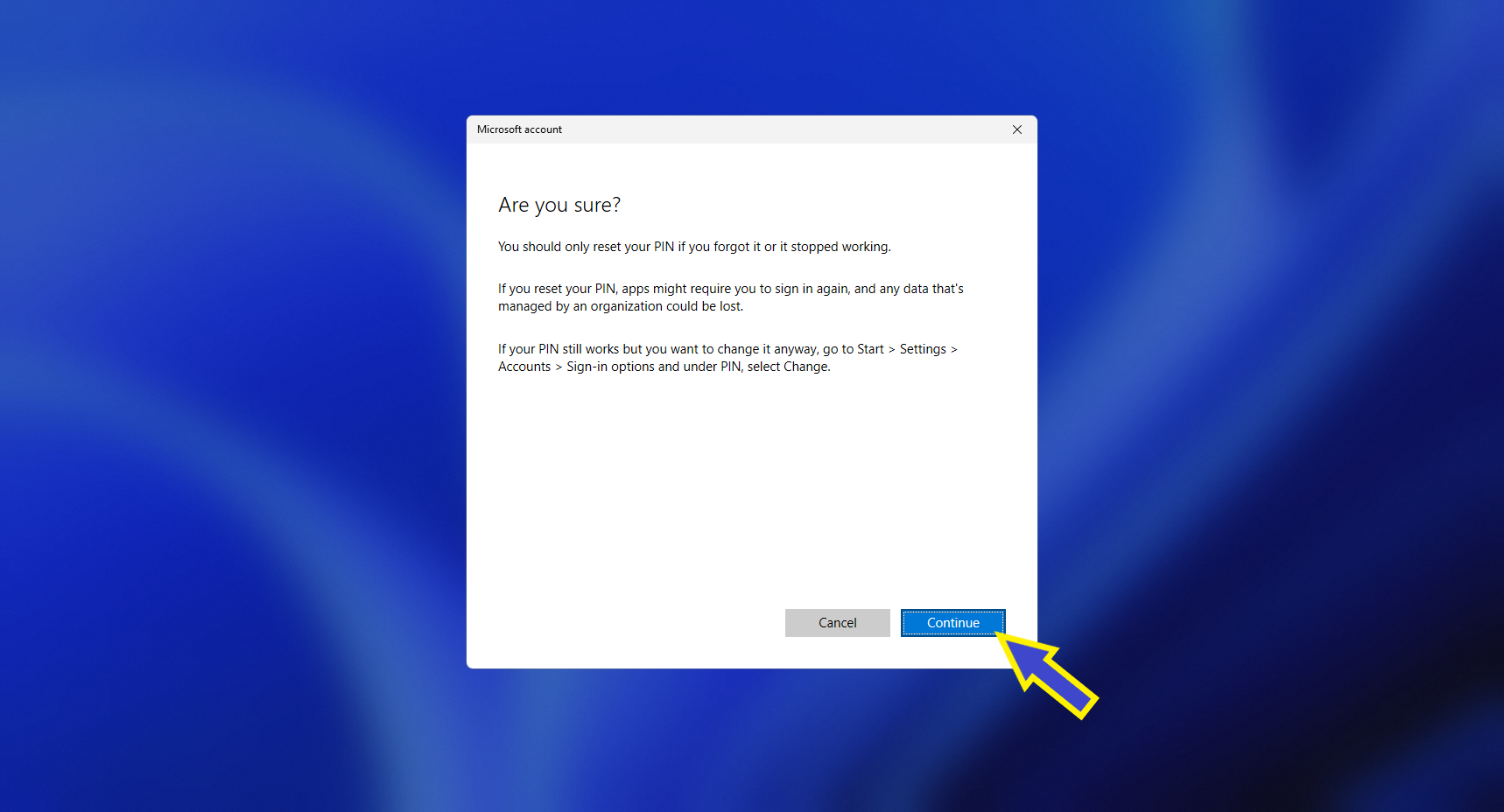
-
Enter your new PIN in the fields and click OK.
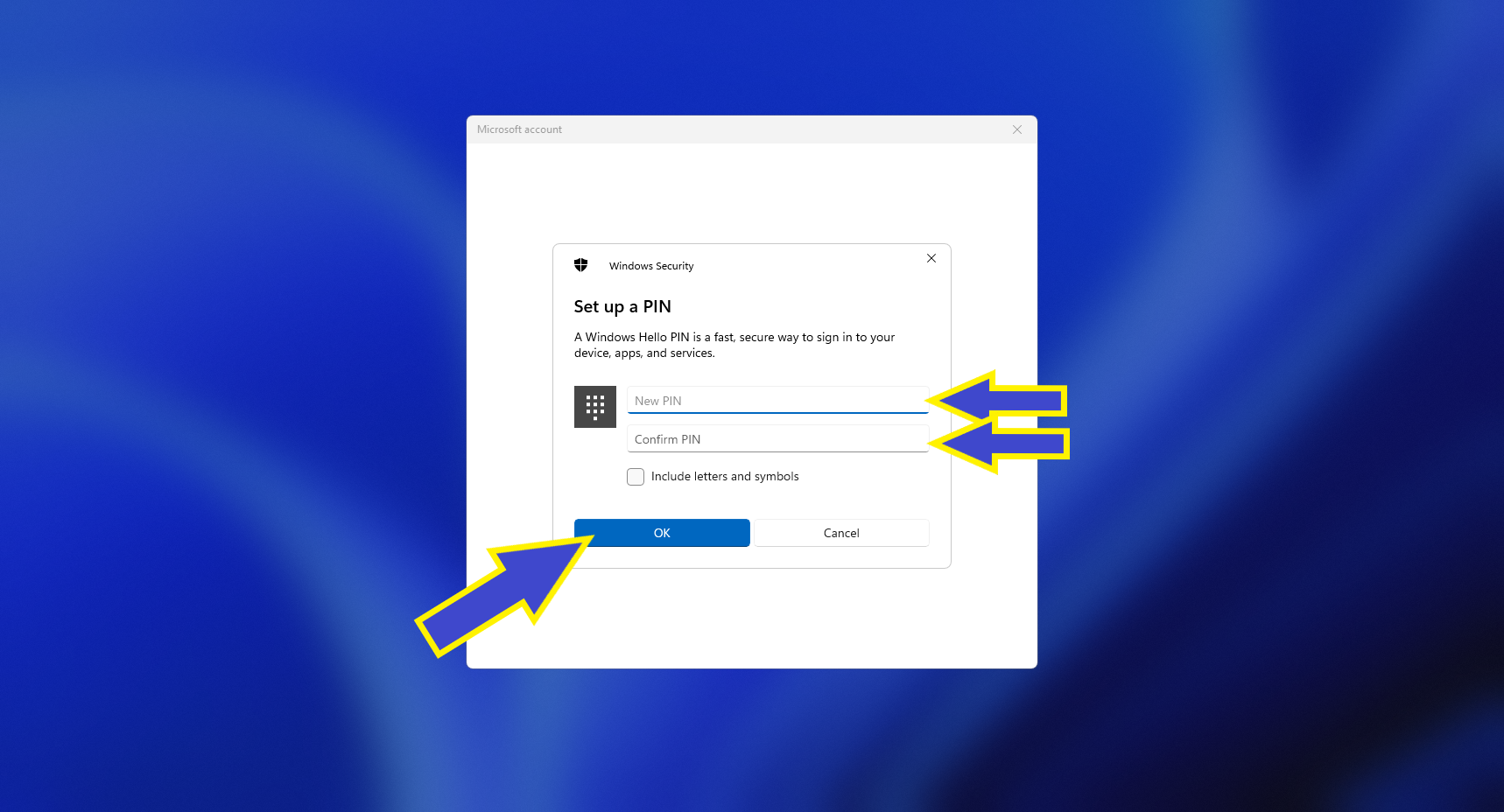 Note: If you've successfully changed your PIN, then you are done and do not need to follow the next steps.
Note: If you've successfully changed your PIN, then you are done and do not need to follow the next steps. -
If you've also forgotten your Microsoft account password, click on Forgot password? link.
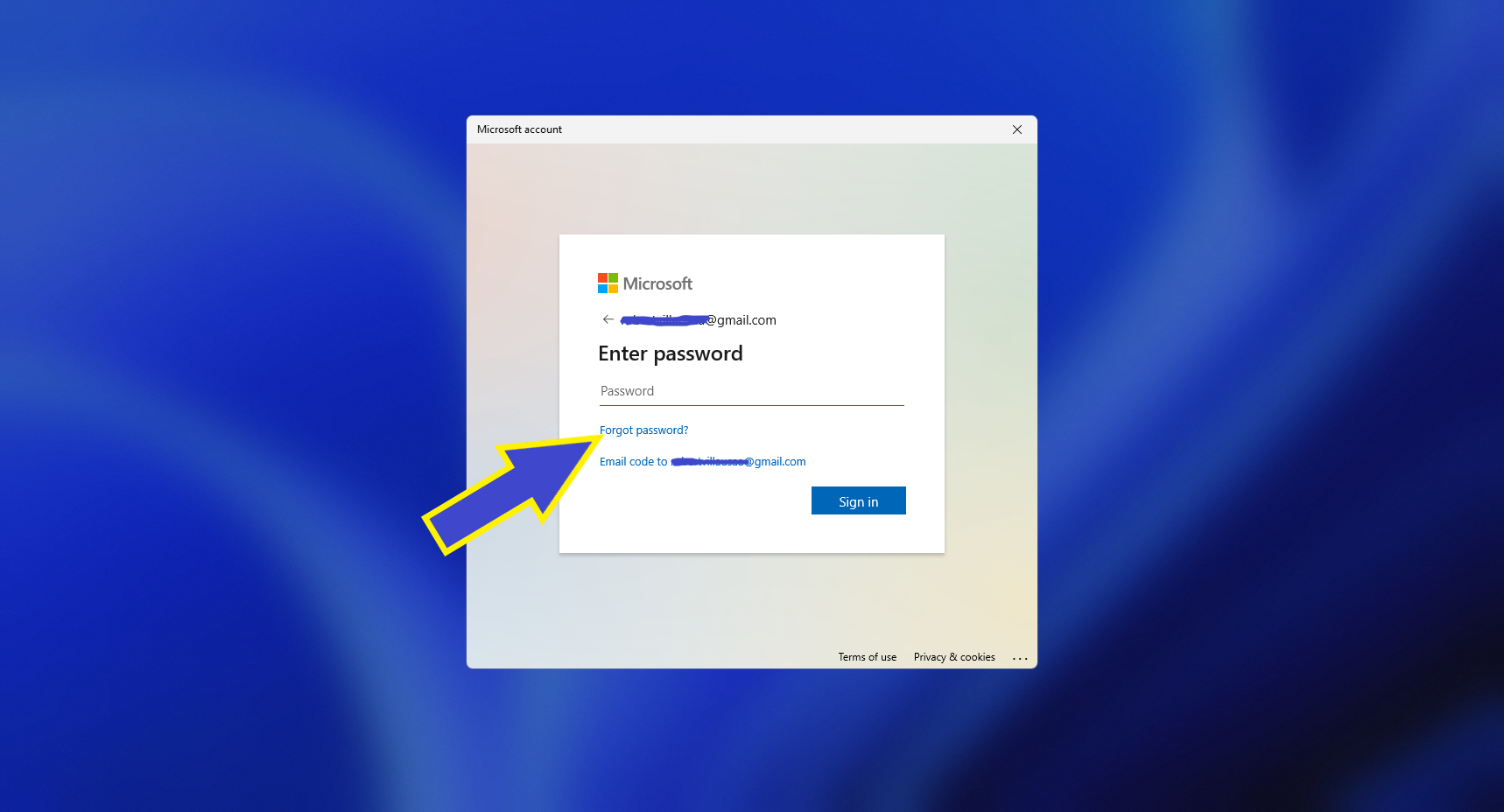
-
Select the way you want to get the security code, either by email or different method(phone) then click on Get Code.
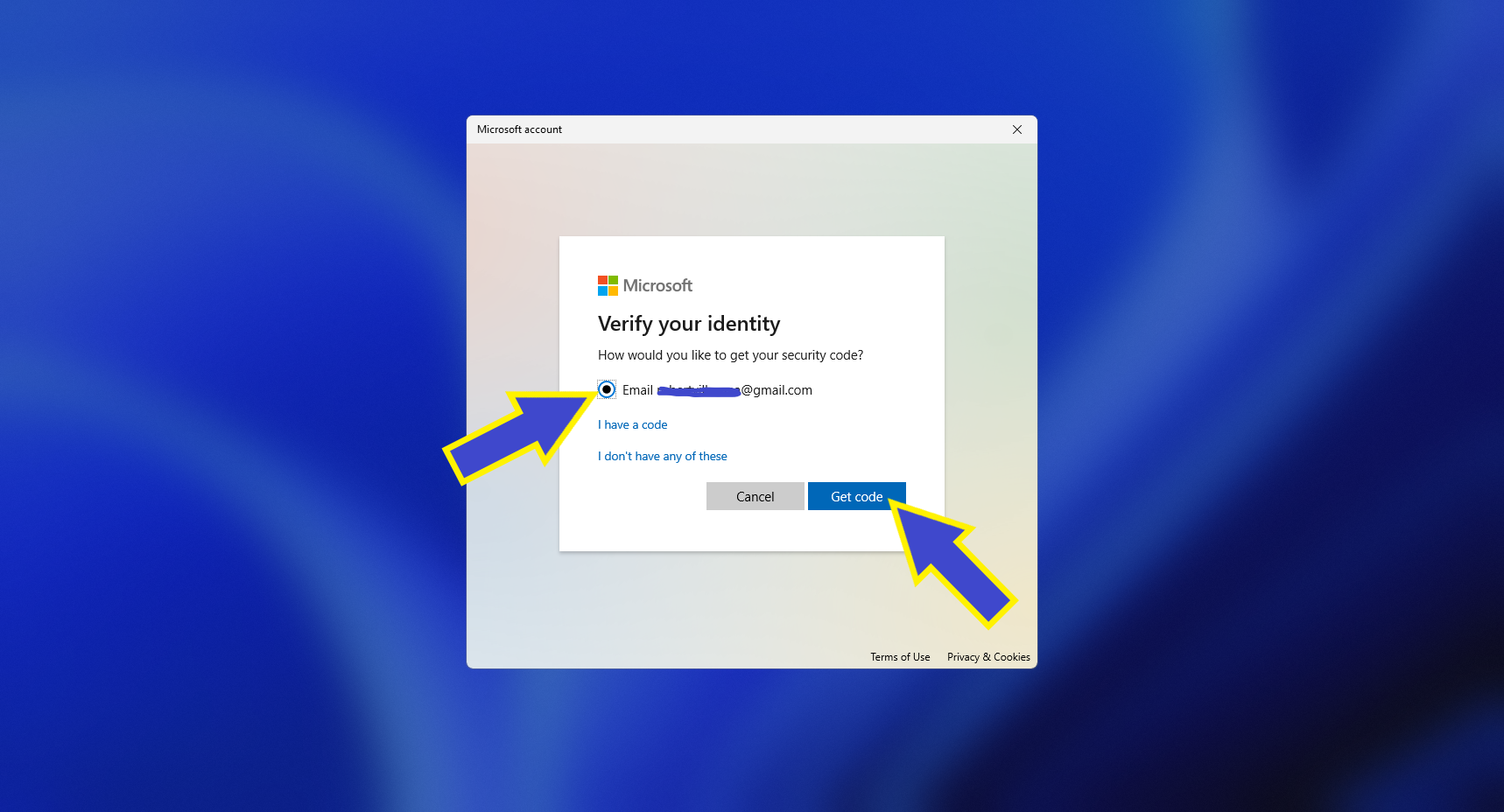
-
Enter the code and then click Next.
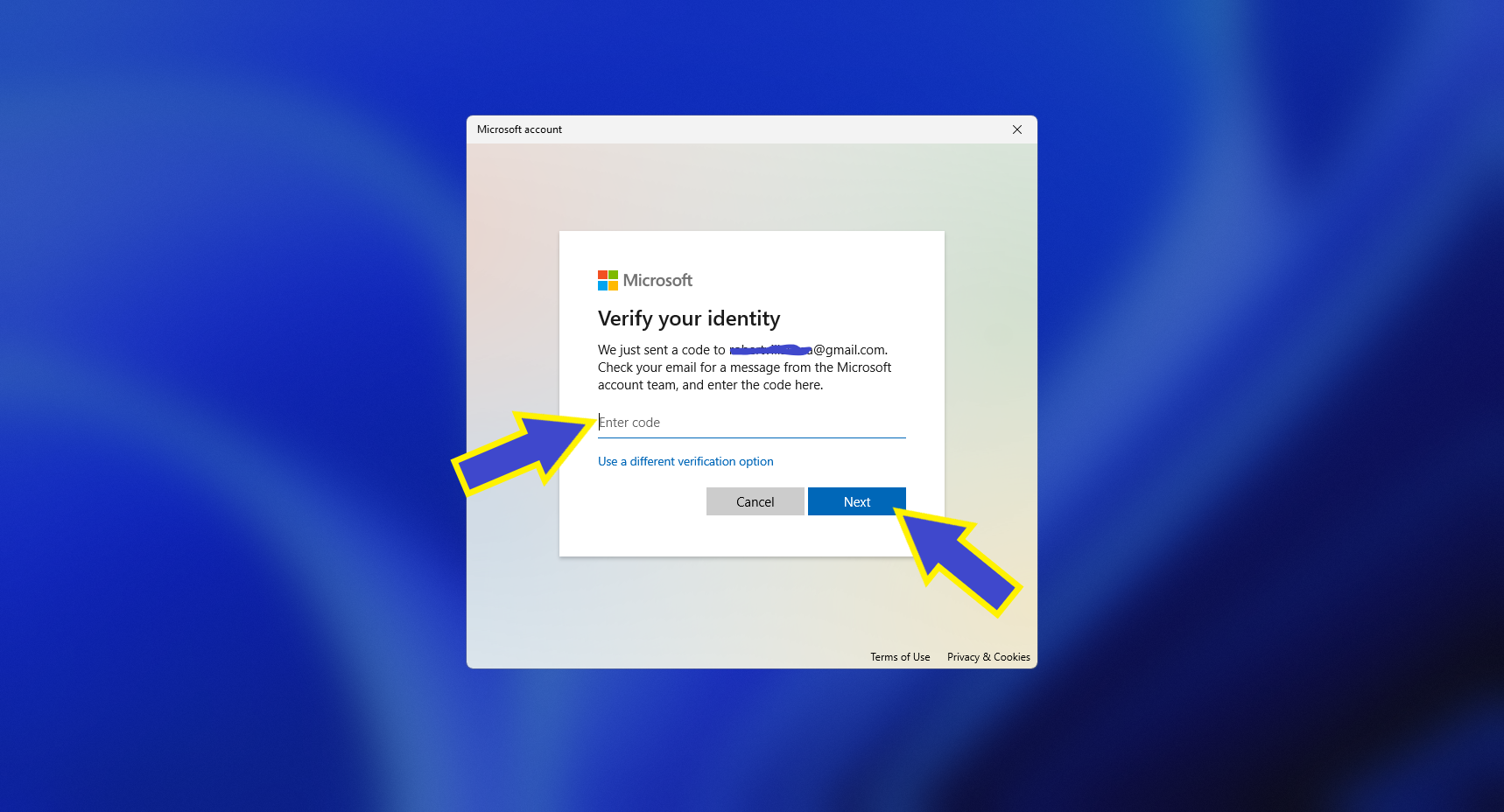
-
Enter the new password in the fields and then click Next.
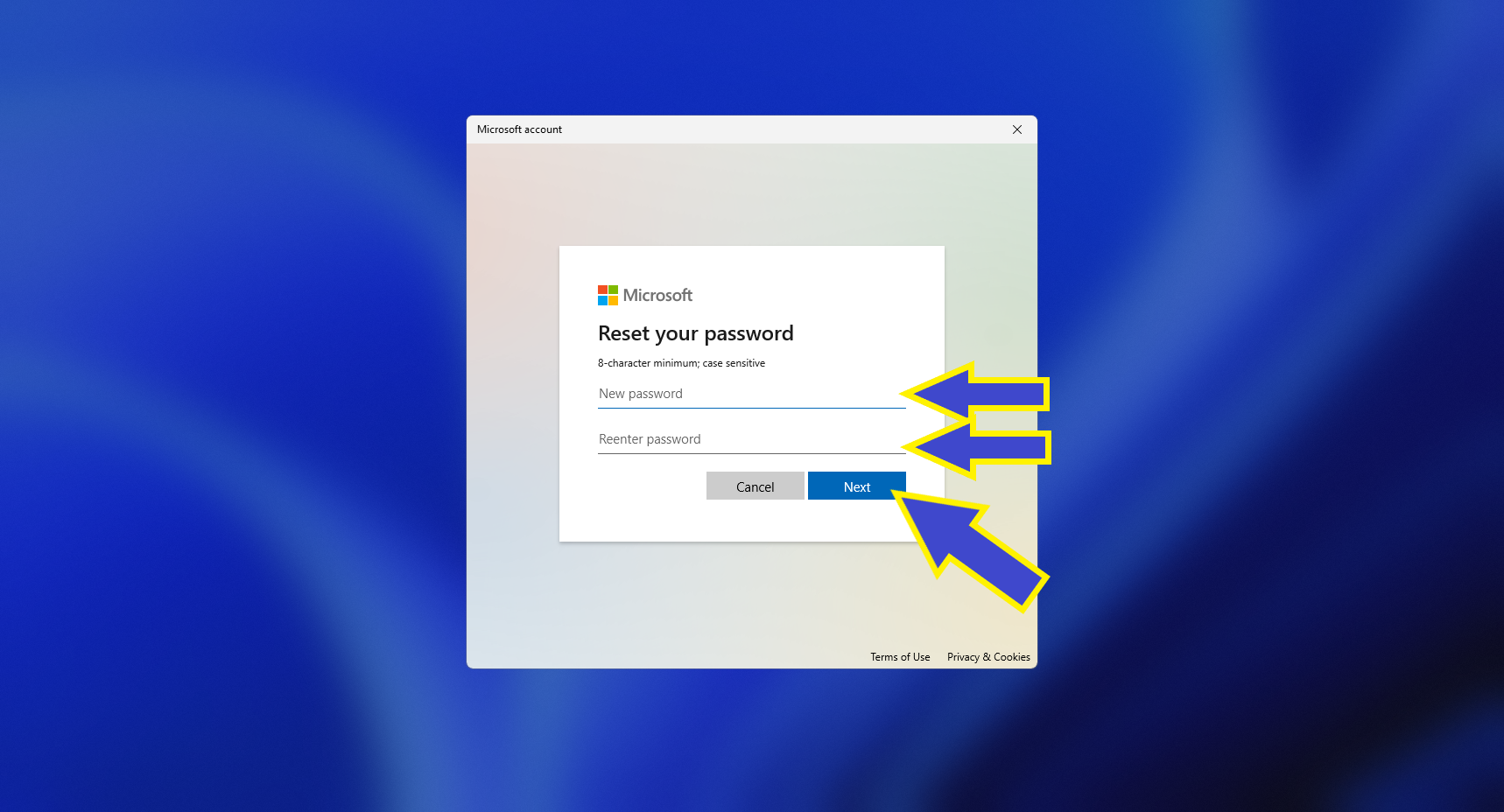
-
Click Sign in.
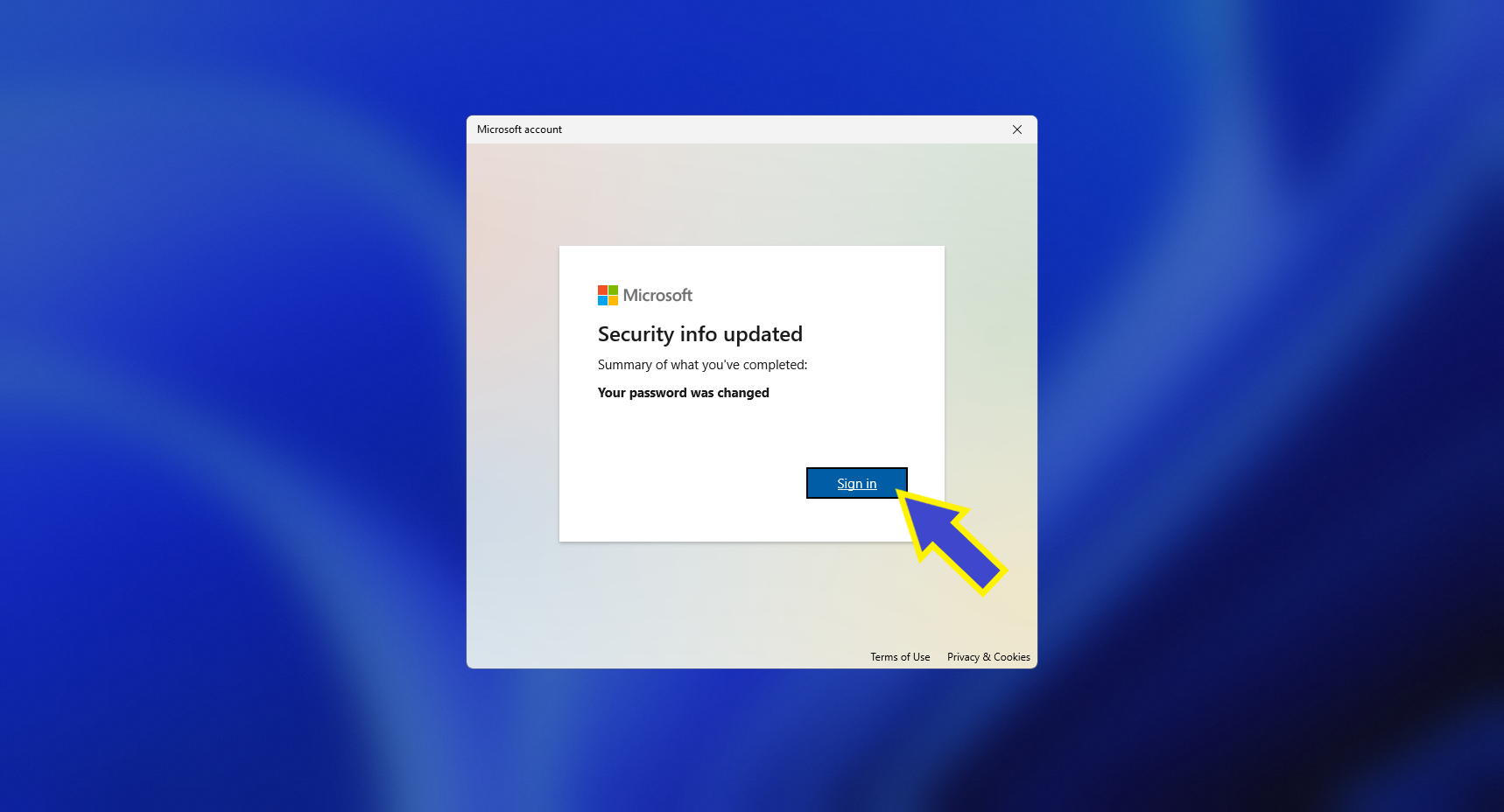
Congratulations! You’ve changed your password/PIN!
We hope that you were able to successfully change or reset your password on your Windows device. If you encounter any issues, please don’t hesitate to contact us for assistance.
For tailored and professional solutions, contact us at TechZee IT Solutions.

